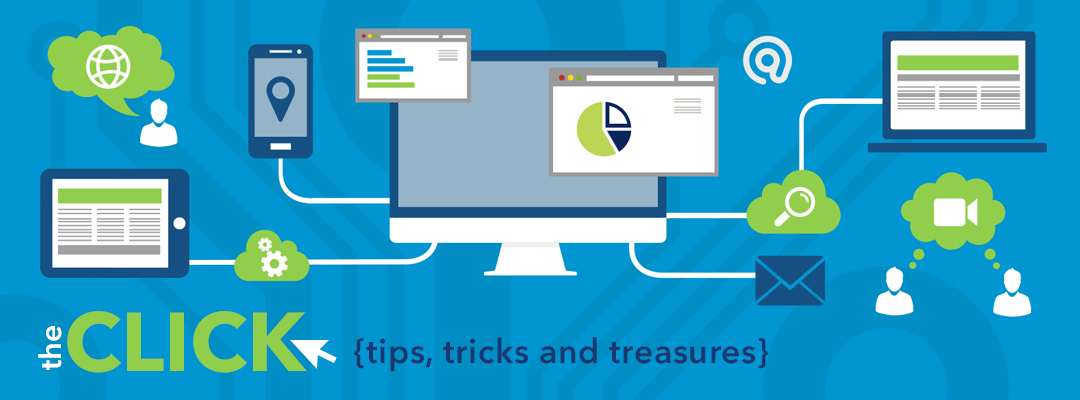Tech Tip Tuesday
Here are two more Google products that make it easier to use Chrome in the classroom.
Okay Google lets students use their voice to search.
Make sure students are signed into their chrome account. Check that the Chromebook or iPad microphone is enabled and on. Go to google.com, look for the picture of the microphone in the search box and say, "Okay, Google" and whatever the student needs to search. This is a great tool for younger students.
Visit Google Help Center for directions on how to enable Okay Google Voice Search for an iPad or Android.
Google Tone is an extension that once enabled it turns on your computer's or chromebook's microphone and broadcasts a URL(web address) to other computers in the room. Click here to see how to add the extension and how Google Tone works.
Okay Google lets students use their voice to search.
Make sure students are signed into their chrome account. Check that the Chromebook or iPad microphone is enabled and on. Go to google.com, look for the picture of the microphone in the search box and say, "Okay, Google" and whatever the student needs to search. This is a great tool for younger students.
Visit Google Help Center for directions on how to enable Okay Google Voice Search for an iPad or Android.
Okay Google on a Chromebook:
Google Tone is an extension that once enabled it turns on your computer's or chromebook's microphone and broadcasts a URL(web address) to other computers in the room. Click here to see how to add the extension and how Google Tone works.