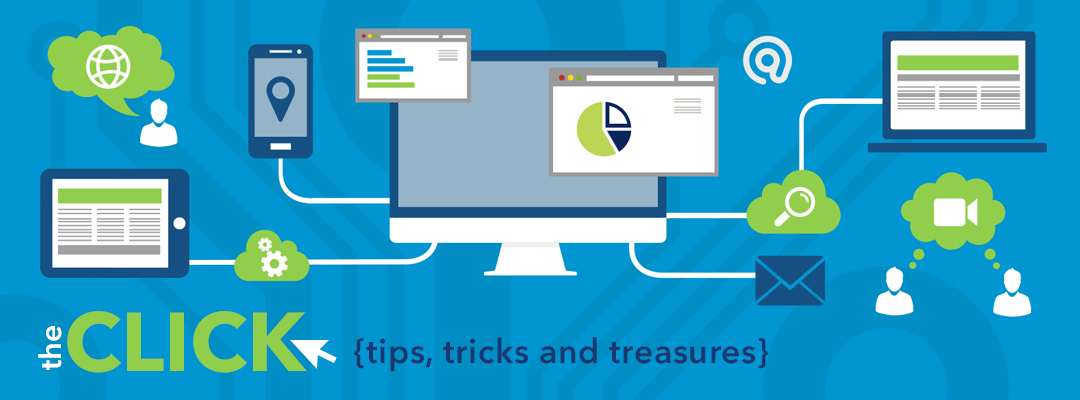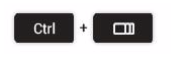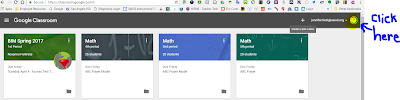Website Wednesday
I came across this gem while organizing my bookmarks in Chrome. I had forgotten about all the lesson ideas and activities that this website has to offer.
The Library of Congress has so much to offer students and teachers. Once at the website, navigate to the Teacher tab.
Within the Teacher tab you can find:
- classroom materials
- lesson plans
- activities
- Professional Development opportunities
- Primary Sources and how to use with students *This one is awesome.
- News Articles Archive
- Events
And this is in addition to the Library of Congress' digital collection and many other resources.