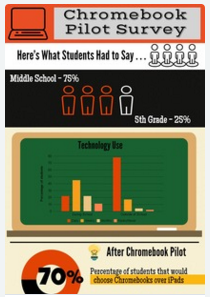Last week I posted about a website called Kahoot! It's a great site that let's you create game-based activities for students - allowing them to use any device to interact with the game. It is one of my favorite ways to do a quick assessment in class.
Well, move over Kahoot - there's a new game in town and it's called Quizizz. I still love Kahoot, but Quizizz is another site you can use to get your kids engaged in learning. Lori Gracey, Executive Director of TCEA, just posted an article about Quizizz on the TCEA blog. Here's a link to it - Gamifying Learning with Quizizz.
There's plenty of room for more than one gaming site. I don't think you will hear any student complaints. Game on!
Wednesday, April 27, 2016
Tuesday, April 26, 2016
Get in Sync with Google Sync
Google has a sync option much like Microsoft O365. The sync
allows you have a connection to your Google Drive directly from your Windows
Explorer folder. This makes it much easier to move and copy files from your
computer to your Google Drive. Here is a video that shows you how to set it up.
Wednesday, April 20, 2016
Let the Games Begin with Kahoot
Who doesn't love a good game show? It's suspenseful, exciting and anxiety inducing. The Price is Right, Wheel of Fortune, and Pyramid are some of my favorites and now Kahoot can join the ranks. Kahoot is a website that allows teachers to create multiple choice questions with images, text and video. Students then join the game using a code provided by the teacher. The faster the student answers the more point they get. Of course, correct answers also get points. Best of all, the site works on any device - laptop, macbook, iPad, Chromebook, smart phone . . . anything with internet access.
Here's a handout to get things started for you. I promise your students will love it!
Here's a handout to get things started for you. I promise your students will love it!
Tuesday, April 19, 2016
PDF to Word in a Few Easy Steps
Converting a PDF file to a Microsoft Word document has never been easier. Here's how it works -
1. Open MS Word.
2. Click File > Open.
3. Select the PDF file you want to convert and click Open.
4. A dialog box will appear letting you know Word is going to convert the document > Click OK.
5. The PDF will now open as a Word document.
You can make changes, add content and save it as a Word document. Keep in mind, if your PDF file has a lot of formatting, tables, graphics . . . the conversion may not be perfect, but at least it's a starting point. It's better than having to create it from scratch.
You can also save it back to a PDF file after editing.
1. Click File > Export.
2. Click PDF/XPS.
3. Give it a filename (if you want it to be different from what is shown).
4. Click Publish.
1. Open MS Word.
2. Click File > Open.
3. Select the PDF file you want to convert and click Open.
4. A dialog box will appear letting you know Word is going to convert the document > Click OK.
5. The PDF will now open as a Word document.
You can make changes, add content and save it as a Word document. Keep in mind, if your PDF file has a lot of formatting, tables, graphics . . . the conversion may not be perfect, but at least it's a starting point. It's better than having to create it from scratch.
You can also save it back to a PDF file after editing.
1. Click File > Export.
2. Click PDF/XPS.
3. Give it a filename (if you want it to be different from what is shown).
4. Click Publish.
Monday, April 18, 2016
Channel Your Inner Picasso with Drawing Box
Drawing Box is a free drawing app with several tools and a million colors to choose from - maybe not a million colors, but close. There is also a paid version of this app for $2.99. I think it might be worth the investment. We'll talk about the paid tools momentarily.
In the free version you have access to various paper types and backgrounds as well as pencils, brushes, rollers, stamps, a symmetry tool and paint colors. You can create up to 6 drawings but each drawing can be saved the camera roll so once you've made your masterpiece you can save it and then delete it to make room for more.
The paid version provides more features such as color mixing, tool pressure sensitivity, importing pictures and the ability to export your drawing as a movie. This last feature looks really cool - it shows from start to finish how a drawing was developed.
Overall, I give this app to thumbs up - even the free version is great. There are also Drawing Box videos available on YouTube you might want to check out. They show an older version of the app, but it will give you the general idea.
In the free version you have access to various paper types and backgrounds as well as pencils, brushes, rollers, stamps, a symmetry tool and paint colors. You can create up to 6 drawings but each drawing can be saved the camera roll so once you've made your masterpiece you can save it and then delete it to make room for more.
The paid version provides more features such as color mixing, tool pressure sensitivity, importing pictures and the ability to export your drawing as a movie. This last feature looks really cool - it shows from start to finish how a drawing was developed.
Overall, I give this app to thumbs up - even the free version is great. There are also Drawing Box videos available on YouTube you might want to check out. They show an older version of the app, but it will give you the general idea.
Wednesday, April 13, 2016
Chrome Music Lab is Music to My Ears
Music Lovers Unite! I have just found a great website that lets you and your students explore music in a new way. Actually, I didn't find the site, but I did find a wonderful blog post by Lori Gracey, Executive Director of TCEA and she found the site. I like to call it collaborative effort.
The site is called Chrome Music Lab and here is a link to Lori's post about the site - http://www.tcea.org/blog/chrome-music-lab/.
Students can check out a rhythm section, sound waves, a melody maker, voice spinner and much more!
The site is called Chrome Music Lab and here is a link to Lori's post about the site - http://www.tcea.org/blog/chrome-music-lab/.
Students can check out a rhythm section, sound waves, a melody maker, voice spinner and much more!
Tuesday, April 12, 2016
The Life of a Google Doc Using the Draftback Extension
I just recently found out about the extension - Draftback. Basically this extension allows you to see the life of a Google Doc - from start to finish and with all the revisions in between.
Here's how to get started -
1. Install Draftback from the Chrome Web Store and it will appear in the top right corner of your Chrome browser next to the Omnibox (It's a gray box with a D).
2. Open a Google Doc and and then click the Draftback button in your document.
3. Draftback will process the revisions. When it is complete, click View.
4. A new tab will open with the Draftback version of the document and it will begin playing automatically. You can pause it at anytime. You can also use the slide bar to increase or decrease the speed.
This is a great tool for teachers and students. Teachers and students can see document revisions to help better understand the student's writing process. Teachers can also see the total revisions in a document and what content was used to create it.
One final note - In order to use Draftback on a document, you have to have editing rights.
Here's how to get started -
1. Install Draftback from the Chrome Web Store and it will appear in the top right corner of your Chrome browser next to the Omnibox (It's a gray box with a D).
2. Open a Google Doc and and then click the Draftback button in your document.
3. Draftback will process the revisions. When it is complete, click View.
4. A new tab will open with the Draftback version of the document and it will begin playing automatically. You can pause it at anytime. You can also use the slide bar to increase or decrease the speed.
This is a great tool for teachers and students. Teachers and students can see document revisions to help better understand the student's writing process. Teachers can also see the total revisions in a document and what content was used to create it.
One final note - In order to use Draftback on a document, you have to have editing rights.
Monday, April 11, 2016
Venn Diagram from Read, Write, Think
I love everything Read, Write, Think produces, so it was no surprise that I also loved the app Venn Diagram. It has a very user friendly interface for students so it doesn't take them long to be up and running. Students can create a 2 or 3 circle venn diagram and add items to each circle. Each item can also have a description so if students want to print out their creations, they will have two pages - one page with the diagram and items and another page with the items and descriptions.
Students can save their work if they don't finish in the allotted time because they have to create an account to get started. Don't worry, their account consists of their name only so you don't have to be concerned about complicated account creation. Students will have to go back to the same iPad to find their account because it is tied to the iPad. When students complete their work, they can save it to the camera roll or email it to the teacher.
Read, Write, Think also has a web version of the Venn Diagram program so if you don't have enough iPads for all of your kiddos, don't worry. They can grab a computer or Chromebook and get started.
Students can save their work if they don't finish in the allotted time because they have to create an account to get started. Don't worry, their account consists of their name only so you don't have to be concerned about complicated account creation. Students will have to go back to the same iPad to find their account because it is tied to the iPad. When students complete their work, they can save it to the camera roll or email it to the teacher.
Read, Write, Think also has a web version of the Venn Diagram program so if you don't have enough iPads for all of your kiddos, don't worry. They can grab a computer or Chromebook and get started.
Wednesday, April 6, 2016
Infographics with Piktochart
According to Dictionary.com, an infographic a visual presentation of information in the form of a chart, graph, or other image accompanied by minimal text, intended to give an easily understood overview, often of a complex subject. So infographics take a lot of information and put it in a form that easy to understand - sign me up. Who wouldn't want to use this?
Piktochart makes it so easy to create infographics. You and your students can use your Google account to sign in to the website. Click Create a New Piktochart and then choose from pre-designed templates or start from scratch. You can add shapes, charts, images, backgrounds, and more.
Here are two small clips of infographics I've created -
A great resource for you comes from Kathy Schrock - Infographics as a Creative Assessment. She provides so much information about infographics and how they can be used. There's a lot on the page, but take some time and look through it - it's worth it.
Piktochart makes it so easy to create infographics. You and your students can use your Google account to sign in to the website. Click Create a New Piktochart and then choose from pre-designed templates or start from scratch. You can add shapes, charts, images, backgrounds, and more.
Here are two small clips of infographics I've created -
A great resource for you comes from Kathy Schrock - Infographics as a Creative Assessment. She provides so much information about infographics and how they can be used. There's a lot on the page, but take some time and look through it - it's worth it.
Tuesday, April 5, 2016
Google Slides & PowerPoint - More than Just Presentation Tools
Google Slides and PowerPoint are both great tools when it comes to presentations. They both have some of the same features, although I think PowerPoint is a more robust program. In either case, they can be used for more than just a presentations. Both programs can be used to make newsletters, posters or flyers.
By default these programs are set up to contain slides - but did you know you can change the size of the slide to match any paper size?
In Google Slides -
Click File > Page Setup
By default the page size is Widescreen 16:9 - click on that option and then select Custom Size. Type in the size you want the page to be - 8.5 X 11, 11 X 17, 8.5 X 14 - whatever your heart desires. It can even be a size that doesn't fit your printer (you can save it as a graphic and send it to be printed at Office Max or other store that does poster size printing).
In PowePoint -
Click Design > Slide Size
Select Custom Slide Size > Click the down arrow on page size and select Custom. Type in the size you want and click OK.
Now that your page is set up like a normal piece of paper, you can add text boxes, graphics, shapes - whatever you want. It's easy to create a layout because everything is an object so it can be moved and re-sized easily. You can also use multiple pages (slides) to put together a large poster - just tape the pages together for the finished product.
By default these programs are set up to contain slides - but did you know you can change the size of the slide to match any paper size?
In Google Slides -
Click File > Page Setup
By default the page size is Widescreen 16:9 - click on that option and then select Custom Size. Type in the size you want the page to be - 8.5 X 11, 11 X 17, 8.5 X 14 - whatever your heart desires. It can even be a size that doesn't fit your printer (you can save it as a graphic and send it to be printed at Office Max or other store that does poster size printing).
In PowePoint -
Click Design > Slide Size
Select Custom Slide Size > Click the down arrow on page size and select Custom. Type in the size you want and click OK.
Now that your page is set up like a normal piece of paper, you can add text boxes, graphics, shapes - whatever you want. It's easy to create a layout because everything is an object so it can be moved and re-sized easily. You can also use multiple pages (slides) to put together a large poster - just tape the pages together for the finished product.
Monday, April 4, 2016
BOOM @#! POW !&@ - Strip Designer - The Perfect Comic Creator
Strip Designer is the perfect Comic Strip app. It isn't free, but the price tag is small in comparison to what you can do with the app - only $2.99.
Strip Designer starts by letting you select a category template and then choose how many windows you want to include on the comic strip page. You aren't limited to one page either - you can create an entire comic book if you wish.
Just tap in a window to add a photo. Once the photo is on the page, you can make edits to it. You can also add speech balloons, stickers, effect text and even additional windows.
Once the comic is complete, you can export it to Google Drive, OneDrive or Drop Box. This is a great tool to let student creativity shine! I would love to see Romeo and Juliet retold by students using a comic book.
Strip Designer starts by letting you select a category template and then choose how many windows you want to include on the comic strip page. You aren't limited to one page either - you can create an entire comic book if you wish.
Just tap in a window to add a photo. Once the photo is on the page, you can make edits to it. You can also add speech balloons, stickers, effect text and even additional windows.
Once the comic is complete, you can export it to Google Drive, OneDrive or Drop Box. This is a great tool to let student creativity shine! I would love to see Romeo and Juliet retold by students using a comic book.
Subscribe to:
Comments (Atom)