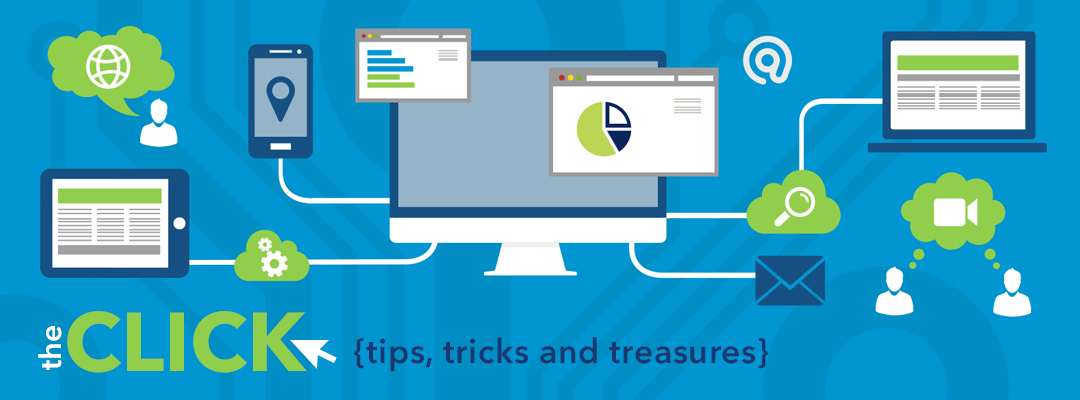Website Wednesday
CommonLit offers a free collection of fiction and nonfiction literature for teachers to use in the classroom to help strengthen student literacy skills in grades 5-12. It has a wide selection of poems, short stories, news articles, historical documents, and excerpts from classic literature.
Teachers can create a class, assign assignments, and monitor student progress. With each selection a teacher also has the option to use the teacher guide, related media, or paired text suggestions. Searching for articles or literature is made even easier with the Search by Theme option. Assignments can be assigned to an entire class or individual students. This enables a teacher to tailor the learning to the student's needs and interest.
Text that is assigned to students comes with many other features and useful tools. The toolbar that accompanies the selection contains a highlighter, dictionary, translator, and text to speech. Text-Dependent and Discussion questions are also included with each selection. Because the selections can be saved as a PDF, students can save that in their google drive and then open it in KAMI to use all the annotation tools that KAMI provides. *KAMI is a free app and extension that is compatible with google classroom and can be found in the Chrome Web Store.