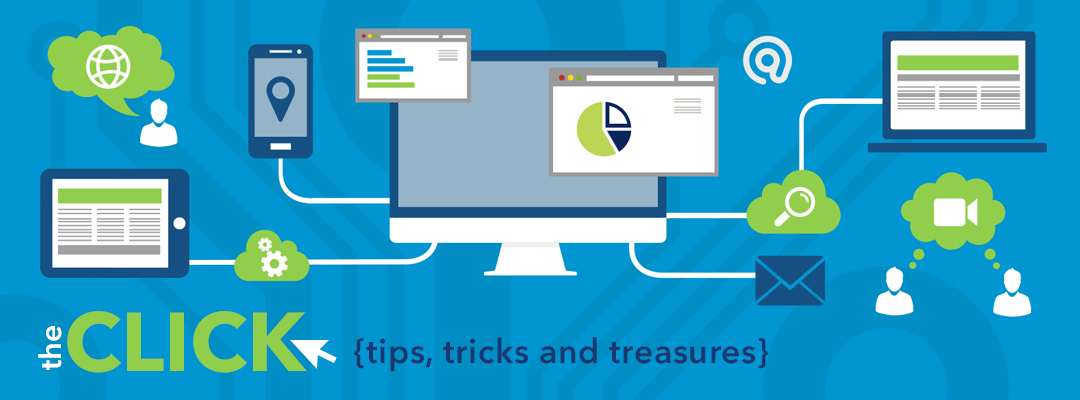Website Wednesday
Google Trends is a search tool that allows teachers and students to see how often specific keywords, subjects, and phrases are being searched on Google around the world for a specific period time. The data is shown using visual graphics, charts and tables. Users are then able to see and compare trends(what's being searched). Trends can also be broken down in to categories.
Google Trend is the perfect tool to spark discussion in the classroom and have student use their critical thinking skills. For example, simply ask students "iPads or Chromebooks? Which do you think is used more as a learning tool?" Go to Google Trends, type the keywords in the search boxes, use the category feature to keep breaking down the comparison, click enter, and a great visual will populate. Discuss. Infer. Predict. Here's an example:
And underneath these graphs are even more visual charts and graphs leading to more discussion, questions, and research. I didn't include them here due to space.
If you don't want to create your own, you can always use, explore, and interact with the google trend graphs and charts already created on the site.
Use Google Trend in the classroom to...
- Interpret Results
- Analyze Data
- Find Patterns
- Make Hyphotheses
- Predict Future Trends
- Encourage further Questioning and Research
I'm curious to see how you and your students will use this tool. I look forward to seeing your comments and reading about your experiences.