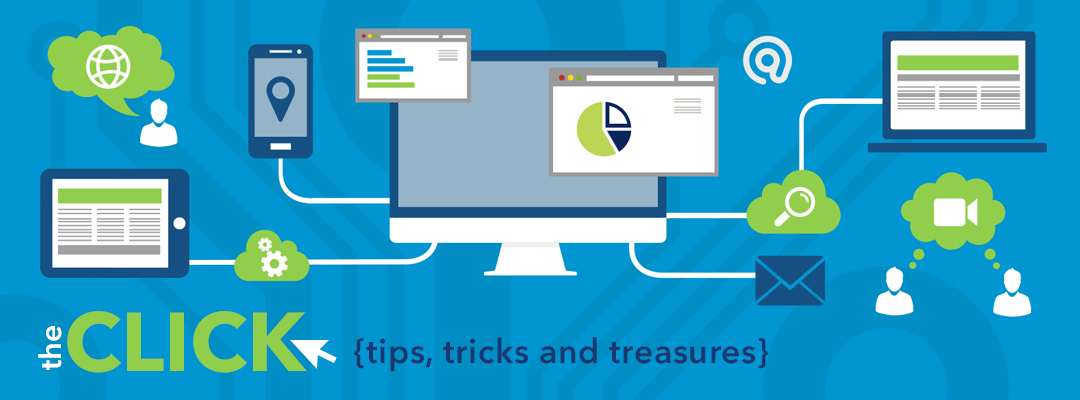Friday, December 25, 2015
Wednesday, December 16, 2015
Create Multiple QR Codes at One Time
I love to use QR codes and with QRExplore.com it just got so much easier! QRExplore lets you create and save up to 100 QR codes at a time. Here's a link to a quick video to show you how it works - QR Explore Video
A Few Ways to Use QR Codes in the classroom -
1. Link to a tutorial video online.
2. Access to a website.
3. Text instructions.
4. Listen to an audio file posted on a website.
5. Link to student created content.
A Few Ways to Use QR Codes in the classroom -
1. Link to a tutorial video online.
2. Access to a website.
3. Text instructions.
4. Listen to an audio file posted on a website.
5. Link to student created content.
Tuesday, December 15, 2015
How to Stop Sharing Files in O365 & Google Drive
I love being able to share files with others without having to print something out or email it, but what if I want to stop sharing a document? How does that work?
If you are using O365 here's how you can turn off sharing -
1. Log in to your O365 Account.
2. Go to OneDrive.
3. Right click on the file/folder > Share > Shared with.
4. If it's a folder you no longer want to share, you'll see who you are sharing with and their access. Click the down arrow next to their sharing rights and click stop sharing. If it's a folder, click the stop sharing option.
If you are using Google Drive here's how you can turn off sharing -
1. Log in to your Google Drive Account (drive.google.com)
2. Right click on the file/folder > Share
4. If you shared it with a link, click the drop down next to the link and click Off > Done. If you shared with a person, click the X next to their name > Done.
If you are using O365 here's how you can turn off sharing -
1. Log in to your O365 Account.
2. Go to OneDrive.
3. Right click on the file/folder > Share > Shared with.
4. If it's a folder you no longer want to share, you'll see who you are sharing with and their access. Click the down arrow next to their sharing rights and click stop sharing. If it's a folder, click the stop sharing option.
 |
| FILE SHARING VIEW |
 |
| FOLDER SHARING VIEW |
If you are using Google Drive here's how you can turn off sharing -
1. Log in to your Google Drive Account (drive.google.com)
2. Right click on the file/folder > Share
4. If you shared it with a link, click the drop down next to the link and click Off > Done. If you shared with a person, click the X next to their name > Done.
Monday, December 14, 2015
Not the Same Old Notes App
I have to admit, I've never been a big fan of the Notes app that came with my iPad. It was a good tool for simple note taking but there were other apps that did a better job and provided more features for a more robust app. It's amazing what an iOS update will do for an app! The new Notes app has some great new features that just may convince me to start using it again.
1. Set up folders to keep your notes organized and save them all to iCloud so you can access your notes from anywhere.
2. Attach photos and videos your notes. Just tap the camera icon and select what you want to insert.
3. The new app has a drawing tools that lets you put your doodles right into the note.
4. Easily create a checklist within your note. Click on the checklist icon and start making that list.
5. Insert a web link into a note. Click the share icon at the top of the screen and select Notes. Select the note you want it to go in or you can create a new note.
6. Insert directions into a note. Click on the share icon at the top of the screen and select Notes. You can put it right into one of your notes - you'll never have to dig for directions again.
Overall, I like what's been done to the Notes app - a big improvement over the the original.
1. Set up folders to keep your notes organized and save them all to iCloud so you can access your notes from anywhere.
2. Attach photos and videos your notes. Just tap the camera icon and select what you want to insert.
3. The new app has a drawing tools that lets you put your doodles right into the note.
4. Easily create a checklist within your note. Click on the checklist icon and start making that list.
5. Insert a web link into a note. Click the share icon at the top of the screen and select Notes. Select the note you want it to go in or you can create a new note.
6. Insert directions into a note. Click on the share icon at the top of the screen and select Notes. You can put it right into one of your notes - you'll never have to dig for directions again.
Overall, I like what's been done to the Notes app - a big improvement over the the original.

Wednesday, December 9, 2015
Flash Cards with Flippity.net
Flippity.net uses a Google spreadsheet to create sets of flash cards for your students. Everything you need to make it work is provided on the Flippity.net website.
Here's a short video to show you how it works.
Flippity Flash Cards
Here's a short video to show you how it works.
Flippity Flash Cards
Tuesday, December 8, 2015
Math & Google Classroom
Math was never my best subject. Maybe that's why I sometimes struggle with ways to integrate technology and math. Don't get me wrong, there are some great apps and websites out there that help make it easier, but when I started working with Google Classroom I was at a loss for using this tool in the math classroom.
Thank goodness I don't have to figure all of this out on my own. Technology provides us so many ways to gather and share information so always have others to help. Alice Keeler (@alicekeeler) recently posted 60 Ways Math Teachers Can Use Google Classroom on her blog. It's an excellent resource for math teachers that are interested in using technology to be more efficient and engaging in the classroom. While we're at it, here's another post from Alice - 5 Ways Students Can Use Google Docs in Math.
If you're a math teacher and you have some great integration ideas, please share!
Thank goodness I don't have to figure all of this out on my own. Technology provides us so many ways to gather and share information so always have others to help. Alice Keeler (@alicekeeler) recently posted 60 Ways Math Teachers Can Use Google Classroom on her blog. It's an excellent resource for math teachers that are interested in using technology to be more efficient and engaging in the classroom. While we're at it, here's another post from Alice - 5 Ways Students Can Use Google Docs in Math.
If you're a math teacher and you have some great integration ideas, please share!
Monday, December 7, 2015
Remind Everyone with Remind App
Remind (previously known as Remind 101) is an outstanding tool to send out reminders to students, parents, club members or other groups.
To get started, go to the website - Remind.com and click the Sign Up link. Just follow the on screen prompts to get things set up. If you need step by step instructions, click here.
For all of the help articles, click here.
Install the app from the app store (free) to send reminders from your phone.
Everyone that joins your class (via a class code) will receive reminders on their mobile device through text messaging.
You can send a reminder via text, with an image or an audio recording. You can also schedule when you want the reminder to be sent. Keep everyone in the loop with Remind.
To get started, go to the website - Remind.com and click the Sign Up link. Just follow the on screen prompts to get things set up. If you need step by step instructions, click here.
For all of the help articles, click here.
Install the app from the app store (free) to send reminders from your phone.
Everyone that joins your class (via a class code) will receive reminders on their mobile device through text messaging.
You can send a reminder via text, with an image or an audio recording. You can also schedule when you want the reminder to be sent. Keep everyone in the loop with Remind.
Wednesday, December 2, 2015
Did You Ever Wonder? - Wonderopolis.org
Wonderopolis is a website that
encourages curiosity, exploration and discovery. Their Wonder of the Day helps
to get students thinking and talking. Every day you are provided with a new
Wonder. These can be used for short discussion, research and writing activities.
You can subscribe to the Wonder of the Day it will be delivered right to your
email or phone.
Don't miss out on another Wonder - go to Wonderopolis and subscribe today!
Tuesday, December 1, 2015
Using the Gliffy Add On in Google Docs
Gliffy is an online diagram and flowchart software. What that means is - it's an easy way to create venn diagrams, mind maps, and timelines.
Here's a link to a video I created that shows you how to install the add on, create a diagram in Gliffy and then insert it into your Google Doc.
Gliffy Video
Here's a link to a video I created that shows you how to install the add on, create a diagram in Gliffy and then insert it into your Google Doc.
Gliffy Video
Subscribe to:
Posts (Atom)