I love this app. It's so simple to use - just open the app, click record and start talking (or singing if you want). Press stop when you are finished and you are good to go. This app provides so many ways to save the recording - you can send it by email, SMS, put it in your Google Drive, One Drive, Dropbox, Sound Cloud and more.
Here are just a few ways you could use this app -
- Students record themselves reading a portion of a story and then listen to their recording. They can hear where they had trouble or where they did well. Save these over time and students can see how much they have progressed over the school year.
- Use the recordings in a presentation or as an audio track in an iMovie or other video tool.
- Teachers could read portions of a novel to their students and post them online.
- Use it when interviewing someone for a research project.
The possibilities are endless.
Monday, November 30, 2015
Wednesday, November 25, 2015
Tuesday, November 24, 2015
Google Extension - Goo.gl URL Shortner
The Goo.gl URL Shortner not only makes long URLs shorter, it also gives you an option for a QR Code. I love this! It's so easy to use - just install the extension from the Web Store through your Chrome browser. The extension will appear at the top of your browser next to the Omnibox.
Just navigate to the website you want to shorten, then click the extension. It will provide you with the shortened URL and the QR code. Right click on the QR code to copy it - then you can paste it anywhere you want it.
Just navigate to the website you want to shorten, then click the extension. It will provide you with the shortened URL and the QR code. Right click on the QR code to copy it - then you can paste it anywhere you want it.
Monday, November 23, 2015
Tell a Story with Telestory
Telestory lets kids write, direct and star in their own television show. Students can select from various scenarios including a music video, newscast, an alien planet and more.
Get started in just a few easy steps -
1. Pick a theme.
2. Select the first shot to use in the story - students can have multiple shots in one story.
2. Create a script from one of the cue cards provided or have students write their own.
3. Dress up in 50 different digital costumes with face tracking.
4. Perform and record your own show with animated settings and special effects.
5. Broadcast your show by exporting it to the camera roll.
6. The saved broadcast can be shared in the classroom or posted online.
This app would be a great way to get students engaged in writing and then taking it to the next level by incorporating it with video and sharing it online.
Get started in just a few easy steps -
1. Pick a theme.
2. Select the first shot to use in the story - students can have multiple shots in one story.
2. Create a script from one of the cue cards provided or have students write their own.
3. Dress up in 50 different digital costumes with face tracking.
4. Perform and record your own show with animated settings and special effects.
5. Broadcast your show by exporting it to the camera roll.
6. The saved broadcast can be shared in the classroom or posted online.
This app would be a great way to get students engaged in writing and then taking it to the next level by incorporating it with video and sharing it online.
Wednesday, November 18, 2015
Google Classroom
Google Classroom is a free web-based platform that integrates your Google Apps for Education account with all your Google Apps services, including Google Docs and Google Calendar.
When you set up Classroom it automatically creates a Classroom folder on your Google Drive as well as assignment folders - talk about organized! When student join your class, they also get a Classroom folder. Teachers can create assignments, announcements and questions to post to their class. Each of these can also have attachments - so you can include documents, links and videos for your students. Students can attach items to turn in to the teacher and everything is done online.
I've gathered a few videos and put them in a playlist to get you started - Google Classroom Playlist.
Tuesday, November 17, 2015
It's All About Sharing
One of the great things about Google Apps is the sharing capability. It's fast and it's easy.
Here's a link to instructions for sharing through Google Drive
https://goo.gl/83PJmo
Here's a link to instructions for sharing through Google Drive
https://goo.gl/83PJmo
Monday, November 16, 2015
Google and MS Office
Using Google Apps like Docs, Sheets and Slides as well as apps for O365 which include Word, Excel and PowerPoint, aren't limited to just a computer or a Chromebook. You can install Google and Microsoft products right on your iPad.
Just go to the App Store on your device and search -
If you search for Google - you'll find all things Google including Docs, Sheets and Slides. You will also find apps for Google+, Google Drive, Chrome and more! Search for Microsoft and you'll find Word, Excel and PowerPoint plus One Drive, Outlook, and OneNote.
You will have to log in to each app with the appropriate account information to access your content. Once you've logged in you are ready to get to work. You can edit and create content right from your device.
Just go to the App Store on your device and search -
If you search for Google - you'll find all things Google including Docs, Sheets and Slides. You will also find apps for Google+, Google Drive, Chrome and more! Search for Microsoft and you'll find Word, Excel and PowerPoint plus One Drive, Outlook, and OneNote.
You will have to log in to each app with the appropriate account information to access your content. Once you've logged in you are ready to get to work. You can edit and create content right from your device.
Wednesday, November 11, 2015
Not the Same Old Presentation
We've all been there. Counting the minutes until it's over. Trying to look interested. Yep you guessed it - we are sitting through another boring PowerPoint presentation with way too many slides, fonts and transitions. It doesn't matter if the presentation was made by a third grade student or an admired administrator - no one wants to sit through a bad presentation.
Sometimes PowerPoint gets a bad wrap. Don't get me wrong, I think it's a great tool, but there are so many great tools out there - why do we think the only way to create a presentation is by using PowerPoint.
And in walks Thinglink.
Thinglink is a website that lets you create an interactive image containing images, videos, text, music and more. By creating hot spots, one single image can become your entire presentation. Each hot spot links to an element in your presentation - an online document, a short video or more pictures - that help you tell your story.
Check out a few Thinglinks to get your creative juices flowing -
Famous Monuments of an Ancient World
Map of Italy
Classical Composers
Percussion Family
There is no limit to what you can do with Thinglink - for students and teachers. I think this would be a great way to put together tutorials for students. Teachers could create one thinglink with all of the links right inside. Students only have to know one link to get everything they need.
Sometimes PowerPoint gets a bad wrap. Don't get me wrong, I think it's a great tool, but there are so many great tools out there - why do we think the only way to create a presentation is by using PowerPoint.
And in walks Thinglink.
Thinglink is a website that lets you create an interactive image containing images, videos, text, music and more. By creating hot spots, one single image can become your entire presentation. Each hot spot links to an element in your presentation - an online document, a short video or more pictures - that help you tell your story.
Check out a few Thinglinks to get your creative juices flowing -
Famous Monuments of an Ancient World
Map of Italy
Classical Composers
Percussion Family
There is no limit to what you can do with Thinglink - for students and teachers. I think this would be a great way to put together tutorials for students. Teachers could create one thinglink with all of the links right inside. Students only have to know one link to get everything they need.
Tuesday, November 10, 2015
Installing Fonts in Google Docs
Installing fonts in Google Docs is a little different than installing fonts on your computer. Unlike your computer, you can't install any font you want - with Google Docs, you have a list of fonts to chose from - a very long list. With just a few clicks you can have new fonts installed and ready to be used in your Google Doc.
1. With Google Docs open, click on the font drop down.
2. Click Add Fonts.
3. The Font Window shows a list of fonts that can be installed.
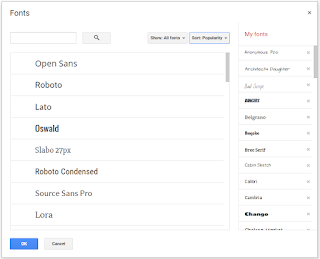
4. Click on the font name to add it to the My Fonts list.
5. To remove a font from your list, click the X next to the font name.
How's that for easy!!
1. With Google Docs open, click on the font drop down.

2. Click Add Fonts.
3. The Font Window shows a list of fonts that can be installed.
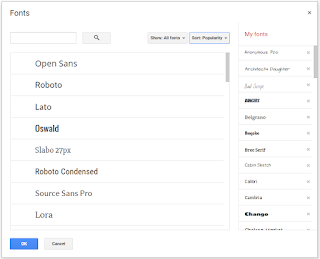
4. Click on the font name to add it to the My Fonts list.
5. To remove a font from your list, click the X next to the font name.
How's that for easy!!
Monday, November 9, 2015
Write About This
Write About This is a visual writing prompt & creation platform. Students can select from hundreds of images and prompts to create that perfect writing passage.
Write About This has three levels of prompts so students can start of with level one move up to level three. There is an option for voice, so the prompt can be read to the student. There's even a place to record your voice if that works best for students. Students can save their completed work to the Camera Roll on the device or share through email.
This app isn't free - it has a price tag of $3.99, but it's well worth it. There is a free version you can download if you want to try it out first.
Write About This has three levels of prompts so students can start of with level one move up to level three. There is an option for voice, so the prompt can be read to the student. There's even a place to record your voice if that works best for students. Students can save their completed work to the Camera Roll on the device or share through email.
This app isn't free - it has a price tag of $3.99, but it's well worth it. There is a free version you can download if you want to try it out first.
Wednesday, November 4, 2015
Storytelling with Storify
Storify defines its service as "the easiest way to find, collect, and share what people are saying all over the web." I suppose that is the correct definition, but it's so much more than that.
Storify uses a multitude of different social media resources to create stories. From Google images to Facebook posts and everything in between, Storify takes content from the web and helps you develop your own story about a certain topic.
Check out these articles to get an idea of how you could use Storify in your classroom -
4 Ways to Use Storify in the Classroom
Potential Uses for Teaching with Storify
How Storify can be a New Platform for Students
Happy Storytelling!
Storify uses a multitude of different social media resources to create stories. From Google images to Facebook posts and everything in between, Storify takes content from the web and helps you develop your own story about a certain topic.
Check out these articles to get an idea of how you could use Storify in your classroom -
4 Ways to Use Storify in the Classroom
Potential Uses for Teaching with Storify
How Storify can be a New Platform for Students
Happy Storytelling!
Tuesday, November 3, 2015
Changing Your Security Question in Eduphoria
Here's an Eduphoria Quick Tip -
When you sign your observation and your summative during the school year, you are required to enter the answer to your security question. If you can't remember the answer or if it just doesn't accept the answer typed in, you can reset the security question and the answer.
Here's what you need to do -
1. Log in to Eduphoria and click My Profile.
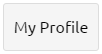
2. Click the Next button until you see the security question window.
3. You can use the same security question that is listed, or you can click the drop down arrow next to the question and change it.
4. Enter your answer in the answer box. Type your answer in all lowercase letters - it's easier to remember that way.
5. Continue to click Next until you reach the last window. Click Save Changes.
When you sign your observation and your summative during the school year, you are required to enter the answer to your security question. If you can't remember the answer or if it just doesn't accept the answer typed in, you can reset the security question and the answer.
Here's what you need to do -
1. Log in to Eduphoria and click My Profile.
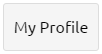
2. Click the Next button until you see the security question window.
3. You can use the same security question that is listed, or you can click the drop down arrow next to the question and change it.
4. Enter your answer in the answer box. Type your answer in all lowercase letters - it's easier to remember that way.
5. Continue to click Next until you reach the last window. Click Save Changes.
Monday, November 2, 2015
Adobe Slate - A Beautiful Story
I talked about Adobe Voice in the last Mobile App Monday post, so I thought it only made sense to talk about Adobe Slate in this Monday's post.
Adobe Slate is a free iPad app that gives you easy to use tools to create the most stunning multimedia product. You upload your pictures and type in your text to tell your story.
Here's a quick video to explain Adobe Slate.
This is a great tutorial that walks you through the app step by step. Create something beautiful today!
Adobe Slate is a free iPad app that gives you easy to use tools to create the most stunning multimedia product. You upload your pictures and type in your text to tell your story.
Here's a quick video to explain Adobe Slate.
This is a great tutorial that walks you through the app step by step. Create something beautiful today!
Subscribe to:
Comments (Atom)





