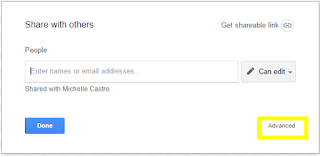Website Wednesday
Let's face it we don't want students just "googling" for research. Teachers expect quality resources. So where to look? Try Google Scholar.
Google Scholar is a free search engine that searches scholarly literature providing the user with physical and digital copies of various articles from books, universities, web sites, academic publishers, and many more. It's like researching through your school library but online.
Google Scholar offers a variety of ways to search for an article such as author, title, or date. Users who log in can even create their own library to help them save and keep track of articles they use for their research.
Example Search Result and Features:
1. Search Result will let you know how many times this article has been cited in other publications or web sites.
2. A link is provided sending a searcher to other related articles to view.
3. The cite link will help the searcher properly cite the source.
4. If you are a logged in user, you can save this search result to your library.
5. Many of the search results will include the .pdf version of the article.
1. Search Result will let you know how many times this article has been cited in other publications or web sites.
2. A link is provided sending a searcher to other related articles to view.
3. The cite link will help the searcher properly cite the source.
4. If you are a logged in user, you can save this search result to your library.
5. Many of the search results will include the .pdf version of the article.