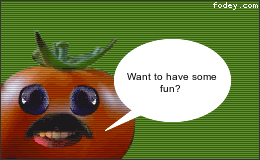Saturday, December 24, 2016
Thursday, December 15, 2016
Chat with Santa
Chat with Santa

Wishing you all a Very Merry Christmas and Happy New Year!!
Wednesday, December 14, 2016
Holiday Fun from Google
Website Wednesday
Want to relax and have some fun after a day of grading essays or projects? Then I have the place for you. Or maybe you need a moment of peace? Then I have a website for your children.
This site opens a new game or learning opportunity daily until Christmas. You or your children can
- Play games such as Wrap Battle, Gumball Tilt, or Gift Slingshot
- Learn about other countries' holiday traditions or how to say "Merry Christmas" in another language.
- Complete coding Challenges to create snowflakes or make elves dance.
- Track Santa's journey on Christmas Eve using Google Map.
So after a long day of grading or taking exams, sit on the couch with a cup of hot cocoa, and visit Santa's Village for some holiday relaxation.
Happy Holidays
from EdTech with Howard and Feck
Tuesday, December 13, 2016
Edit Office Documents in Drive
Tech Tip Tuesday
You don't have to install Office to edit your Microsoft Word documents, Excel spreadsheets, or PowerPoint presentations.
The following instructions are from G Suite Learning Center.
If you’re using a Chromebook or the most recent versions of the Docs, Sheets, and Slides apps on your phone or tablet, you can already edit Office files!
If you’re using a computer
- Download the Office Editing for Docs, Sheets & Slides Chrome extension.
- From Google Drive, double-click any Office file to start editing.
G Suite Learning Center offers tutorials and tips on many Google App products. You can even download cheat sheets. Check out this Google Doc cheat sheet.
Monday, December 12, 2016
For the Ipad also
Mobile App Monday
Edit and create content right from your device.
It's becoming easier and easier for teachers and students to complete classwork or projects from any device. And don't forget that your students can type and store an essay, create and save a presentation, or complete that data analysis not just on a computer or a Chromebook, but from their ipad or iphone also.
Using Google Apps such as Docs, Sheets and Slides as well as apps for 0365 such as Microsoft Word, Excel and PowerPoint are a search away.
Just go to the App store on your device and search -
For Word Processing: Google Docs and/or Microsoft Word
For Presentations: Google Slides and/or Microsoft PowerPoint
For Spreadsheets: Google Sheets and/or Microsoft Excel
For taking Notes: Google Keep and/or Microsoft One Note
To Store your Files and Documents: Google Drive and/or Microsoft One Drive
For Chrome Browser: Chrome
For Classroom: Google Classroom
You will have to log in to each app with the appropriate account information to access your content. Once you've logged in your are ready to get to work.
Log in for SAISD Google Account:
Teachers: username: firstname.lastname@saisd.org/ password: first time log in will be your idnumberlastname *It will then prompt you to change your password. If you forget your password, please contact help desk.Elementary Students: username: idnumber@students.saisd.org/ password: date of birth
Secondary Students: username: idnumber@students.saisd.org/ password: network password
WARNING: If students use a shared device, they will need to remember to log out of their account.
For Google Drive: Click the 3 lines to access your account information>the drop down menu triangle at the top>manage accounts>manage>remove.
For Chrome Browser: Click on the 3 dots in the top right corner>settings>then click the ">" next to name> then click the ">" next to the name again>remove account.
Wednesday, December 7, 2016
Hour of Code with Code.org
Website Wednesday
Code. org's message is simple. They believe that "anybody can learn to code". Their mission is to expose students to computer science just like all students are taught Science, Math, or English. It's free to join and users can log in using their SAISD Google Account.
Code.org offers courses and tutorials for all grade levels and provide many additional resources such as lesson guides, how-to documents and videos, posters and guest speakers. Students learn to code and program by creating games, apps, and animations. An added benefit is that many of the Science and Math TEKS can also be applied and used with many of the skills when learning coding and programming. And even more important it gives students more opportunities to work on their problem-solving and critical thinking skills, learning how to work through failures and keep persisting until they find solutions. And all done in a stress free, fun, game-like environment.
Over the next 10 years it is estimated that there will be 1.4 million jobs in computer sciences and only around 400,000 graduates qualified to do them." *International Business Times - Anthony Cutherbertson.
Tuesday, December 6, 2016
Save it as a PDF
Tech Tip Tuesday
There are a few advantages to saving documents and files as PDF. First, anyone, no matter the device used, can open a PDF. Second, it freezes your formatting and layout. Third, with programs like KAMI users can still annotate on the document while the original stays in its original format.
To save a Microsoft Document as a PDF: Click File> Click Save As> Choose the Storage Location> File Name: Name your Document> File Type: In the drop down menu choose PDF> Click Save
To save a Google File as a PDF: Click File>Download as>PDF Document(.pdf)
It's that easy!
Monday, December 5, 2016
Coding Apps for all Ages
Mobile App Monday
We would like to spotlight "Hour Of Code" this week in celebration of Computer Science Education Week. Hour of Code began as a one-hour introduction to computer science to show that anybody can learn the basics of coding and to broaden participation in the field of computer science. Participation in Computer Science helps students with problem-solving, critical thinking, and creativity.
Join us for our Hour of Code Webinar on Tuesday, December 6th, 2016, at 7pm. You can sign up for the webinar on eduphoria.
Here are a few apps that will help you and your students get started with coding all year round.
Scratch Jr. is coding for young children in which they can program their own interactive games and stories. While at the same time learning how to solve problem, design projects, and think creatively.
Hopscotch is for students who have no coding experience to learn the basics of programming, logical thinking, and problem solving.
Daisy the Dinosaur is for the youngest of coders. It is easy to use with the drag and drop interface. Students will learn the basics for objects, sequencing, loops and events by solving challenges.
CargoBot is a puzzle game where students code a robot to move crates.
Learn Java is free for androids. Java is one of the most popular programming languages in the world. No programming experience is needed for this 3 hour comprehensive guide to Java.
There are plenty more apps out their that are free or available for a small fee. These are just a few that we have tried and liked.
Don't forget to check out our Blog on Wednesday for Hour of Code Websites that will get you and your students coding all year.
Wednesday, November 30, 2016
Free High-Quality Fiction and Nonfiction Literature
Website Wednesday
CommonLit offers a free collection of fiction and nonfiction literature for teachers to use in the classroom to help strengthen student literacy skills in grades 5-12. It has a wide selection of poems, short stories, news articles, historical documents, and excerpts from classic literature.
Teachers can create a class, assign assignments, and monitor student progress. With each selection a teacher also has the option to use the teacher guide, related media, or paired text suggestions. Searching for articles or literature is made even easier with the Search by Theme option. Assignments can be assigned to an entire class or individual students. This enables a teacher to tailor the learning to the student's needs and interest.
Text that is assigned to students comes with many other features and useful tools. The toolbar that accompanies the selection contains a highlighter, dictionary, translator, and text to speech. Text-Dependent and Discussion questions are also included with each selection. Because the selections can be saved as a PDF, students can save that in their google drive and then open it in KAMI to use all the annotation tools that KAMI provides. *KAMI is a free app and extension that is compatible with google classroom and can be found in the Chrome Web Store.
Tuesday, November 29, 2016
Caring for your ipad
Tech Tip Tuesday
Here are some tricks and tips to get the most out of your ipad.
1. Quick Recharge: Put your device on airplane mode, and it will charge twice as fast.
2. Keyboard Click: To turn off the sound of the keyboard click, go to Settings>Sounds>Keyboard Clicks. Slide the button to off and your done.
3. Split Keyboard: Sometimes students when typing will accidentally swipe two fingers across the keyboard and it will split. To bring it back together have them place a finger on each side of the keyboard and swipe their fingers together back to the middle.
4. Space Needed: To see how much space is available on your device, go to Settings>General>Storage & iCloud Usage. The fastest way to free up space is to delete photos and videos. It's also advisable to free up space by deleting apps that you are no longer using. Deleting apps are easy and can be done from your home screen. To delete an app, hold your finger down on the app icon until all the icons on the screen start wiggling. Next, tap the cross on the top-left corner, and you'll be asked if you want to delete it. Press delete. You can delete as many apps as needed. Once you are finished deleting apps that you don't need anymore, press the home button and the icons will seize wiggling. Don't forget that if you need the app back, you can download it from the app store just click on purchased to find it.
5. Organize: You can organize your home screen by creating folders for your apps. To create a folder, hold your finger down on an icon until they start wiggling and then drag one icon on top of another. It will group them together. From here you can name your folder. To add more icons to the folder, just repeat the step above.
Monday, November 28, 2016
Trading Cards from ReadWriteThink
Mobile App Monday
The Trading Cards app from ReadWriteThink gives students of all ages a unique and fun way to share their comprehension and knowledge. The app is super easy to use and offers a variety of choices.
Students can show-off what they know and learn by creating their own trading cards from one of the seven categories available:
- Fictional person
- Real person
- Fictional place
- Real place
- Object
- Event
- Vocabulary word
Part of the appeal of trading cards is being able to sort them into collections. Have kids and teens build a collection of cards for characters from their favorite book, landmarks in their favorite city, events from a period in history they find interesting, or vocabulary words by school subject." (from readwritethink mobile app)
Once the trading cards have been created, students can print them out and display them or save them to their google drive and share them. This educational app can be used with any subject or grade level. Click here to get lesson ideas for using the interactive trading card app.
Wednesday, November 23, 2016
Tuesday, November 22, 2016
Windows Snipping Tool
Tech Tip Tuesday
A terrific tool in Windows is the Snipping Tool. This tool allows you to "snip" anything on your computer screen. You can then save the snip as a graphic, copy and paste it to another program or email it. You can also use the drawing tools in the program to emphasize a certain area of the snip.
Here's a quick two minute video to show you how it works.
https://youtu.be/bL47s3R127o
Monday, November 21, 2016
Adobe Spark Post
Mobile App Monday
Create Professional looking Graphics in Seconds!
Adobe Spark Post is a free app for your iphone or ipad. The graphics you create can easily be posted to your social media application. Graphics can also be used in a video or a slide show.
It's easy to create a graphic from one of the many templates provided using the remix option.
- Pick a photo.
- Add some text.
- Apply a new theme or add an animation.
- Resize graphic to fit your needs.
- Press Done and Export.
It's that easy.
Or create a graphic from scratch.
- Click the +sign and select your background to get started. Backgrounds range from solid colors to a wide selection of photos provided by Adobe or choose a photo that you took.
- Choose a size.
- Enter Text, Themes, or Animations.
- Export it.
Wednesday, November 16, 2016
Web Sites for Social Studies
Websites Wednesday
Attended a webinar today from TCEA and wanted to share some of the spectacular social studies' apps from the session.
Tween Tribune from the Smithsonian Institute - Find free current event articles. Teachers can differentiate for their students by choosing different lexile levels. Quizzes, lesson plans, and other resources are also available.
Newspaper Archives from the Library of Congress - Read all about it. Primary sources from 1690 to present. Get first-hand accounts of important historical events and people.
National Archive - Enhance and support student learning with digitized primary sources. Provides political cartoon resources and online exhibits.
iCivics - Students experience civic roles and address real-world issues through the sites interactive games.
Google Arts and Cultures - This site offers historical online exhibits and virtual tours.
Oyez, Oyez, Oh Yay!: Civic Resources - This site has lesson plans, videos, notes pages, and games that focus on landmark court decisions to help Texas students master TEKS in US government and history.
Tuesday, November 15, 2016
Permission to Access???
Tech Tip Tuesday
Are you receiving this message when clicking on a link to a google doc or google form when in your SAISD email?
Need Permission to Access
Try one of the three solutions below:
Solution Option 1:
*If Chrome is not your Default Browser follow the steps below*
- Open Chrome.
- Sign-in using your SAISD google account.
- Username: firstname.lastname@saisd.org
- Password: ID#lastname or your network password
- If your password still does not work, please contact help desk.
- Copy and Paste the form or document link in your email into the omnibar.
- Complete and Submit the Form.
Solution Option2:
*Make Chrome your default browser.*
- Open Chrome.
- Sign-in using to your SAISD google account.
- Click on the More Menu(Options)
- Click Settings.
- Scroll down to Default Browser
- Click Make Google Chrome the Default Browser
- Click on the link from your email and it will now open in Chrome.
- Complete and submit the Form.
Solution Option 3:
*Make Chrome your default browser for Windows 10.*
- Open Chrome.
- Sign-in to your SAISD google account.
- Click on the More Menu (Options)
- Click Settings.
- Scroll down to Default Browser
- A new window will open. Scroll down to Web browser and click on the Internet Explorer.
- Click on Google Chrome.
- Close the Window.
- Click on the link in your email and it will open in Chrome.
- Complete and submit the Form.
Monday, November 14, 2016
Free Money for College
Mobile App Monday
An Opportunity for ALL.
Everyone knows that paying for college is expensive. As many high school juniors and seniors are finding out, the process to find and fill out scholarship paperwork can be extensive and time consuming.
Scholly is an app and website to help students find scholarships for college. With a free Scholly account, student can access scholarship-winning essays, tips, and advice. For a small fee of $2.99, students fill out a form that will create a personalized list of scholarships that best match the student's needs. It also offers resources that assist students with scholarship essays, tracking, and deadlines. As of today, Scholly has awarded students $50 million in scholarship.
Wednesday, November 9, 2016
Connected Classroom and More on Google+
Website Wednesday
You're probably asking yourself, "What is Google+?" Simple answer: A wonderful Google product that is a should have for ALL teachers. Google+ is a social network owned and operated by Google. If you have a Google Account then you can access Google+.
Google+ has many communities which are groups created on a specific subject.
After purchasing Google Cardboard, I was left asking myself "Now What?" I made my way to Google +, found, and joined a Google Cardboard Community. Now I'm able to chat with other educators about how they use Google Cardboard in their classrooms. I also have access to Google Cardboard resources and videos.
Want to take your classes on virtual field trips? Go to Google+ and Follow Virtual Field Trips from Learn Around the World.
In preparing for our monthly focus of Global Connections and how to take classrooms beyond the classroom walls, we stumbled upon an amazing community - Connected Classrooms a community on how to utilize technology to enhance education. It is a community for educators to collaborate and share technology resources, classroom strategies for integrating technology effectively, and ideas on how to use technology in and beyond the classroom.
Reading a novel? Working on a Science Lab? Completing a History Project? And your class wants to work with or discuss ideas with another class from a different state or country? This is the social network for you.
Tuesday, November 8, 2016
Voice Typing in Google Docs
Tech Tip Tuesday
Do you have students who don't know how to type or type slow?
Google Docs has sped up the typing process with Voice Typing. It turns any words into text.
It's a super easy way to put words on a document. Students can type, edit, and format with their voice in a Google doc. Because it also offers a variety of languages, students and teachers can translate documents.
- Make sure you having a working microphone. *Chromebooks and ipads have built in microphones. Just make sure that they are enabled.
- Open a New Google Doc or an Existing Google Doc.
- Place your cursor where you want to type.
- Click Tools > Voice Typing
- Click the speaker icon and speak your text.
- Speak in a clear and normal voice
- Speak any punctuation, spacing, or formatting
- Can even speak words for images.
- When finished, click the speaker icon again.
Click Here for a list of Voice Commands.
Please leave comments and share with us on how you and your students are using Voice Typing in your classroom.
Monday, November 7, 2016
Fun Way to Explain Everything
Mobile App Monday
The Explain Everything app is a must have for all classrooms. This app is a collaborative interactive whiteboard that can be used to literally explain any and everything.
Explain Everything is an easy-to-use collaborative tool that gives students the opportunity to share their knowledge and understanding of curriculum concepts. Students can annotate, animate, narrate, record and then share.
Here are just a few of the features in the app -
- Writing tools - draw, shapes and text
- Laser pointer
- Insert images, videos or audio files
- Create math equations
- Edit (rotate, move, scale, flip, copy, paste, clone) any object
- Record everything you do within the app
- Record yourself with the front facing camera
- Export projects in numerous formats
- Post projects to Evernote, OneDrive, Google Drive, Dropbox, YouTube and more.
It's well worth it for the low price of $5.99 in the app store or google play store.
Explain Everything is also available for Chromebooks for $2.99 per user.
Wednesday, November 2, 2016
Screencast-O-Matic
Website Wednesday
A wonderful website for creating screencasts is Screencast-O-Matic.com. You or your students can record up to 15 minutes of video with the free version. Then download the completed video directly to your computer or post to YouTube without even creating an account.Creating a free account allows you to store your videos on Screencast-O-Matic and use a link to share your creation.
The paid version of the program is ONLY $15.00 a year. With the upgrade you can create longer videos and edit using overlays, cutting tools, audio inserts, and more.
This tool is perfect for teachers that want to flip their classroom or just want to create and share how-to tutorials for their students.
Here's a short video on YouTube that shows how to use the site - https://youtu.be/xiTymQcKGeE.
Tuesday, November 1, 2016
Add-ins for Microsoft Products
Tech Tip Tuesday
Just as Google has Add-Ons to add functionality to your Docs and Sheets, Microsoft offers Add-Ins for Word, Excel and PowerPoint.
To find Add-In:
Open Microsoft Word, Excel, or PowerPoint
Click on the Insert Tab
Choose Store from the Add-in Section
Suggested Add-ins to Add to Microsoft Word and PowerPoint:
- Pickit Presentation Images - Free HD images and icons
- Pexels - Free Stock Photos
- Lucidchart Diagrams for Word - Draw and insert flowcharts, mind maps, and more
- Translator - Translates words and sentences
- Assignment Buddy: Research Assistant - Helps you find information form the web
- GeoGebra Tube - Insert interactive GeoGebra worksheets for learning and teaching math and science
- Compare Text for Office - Compare a text with another to find differences
- To-do - Helps to create to-do list
- GeoGebra for PowerPoint - Insert interactive GeoGebra worksheets for learning and teaching math and science
- Khan Content from Microsoft - Insert free videos and exercises from KhanAcademy.org
- PhET Sims - Free, fun, interactive simulations for science and math to embed in your presentation
- CK-12 Science Resources - Embed into your presentation videos, real-world examples and texts dealing with a variety of science concepts
- CK-12 Math Resources - Embed into your presentation videos, real-world examples and texts dealing with a variety of math concepts
Monday, October 31, 2016
Free Interactive Whiteboard App for Ipads
Mobile App Monday
IPEVO Whiteboard turns your ipad into an interactive whiteboard. This resource is a great way for the student to become the teacher. Students can record what they know and then save it to their google drive. It's simple and easy to use. The app gives your students the capability to draw and annotate directly onto a real-time camera image or an image all ready stored on the ipad. The newly added ruler and protractor is an added bonus for any math class.
Wednesday, October 26, 2016
Extra! Extra! Read All About It!
Website Wednesday
Fodey.com has a free, easy to use Newspaper Clipping Generator.
It's as easy as 1-2-3.
Go to fodey.com
Choose Create A Newspaper
Type in a title, date, headline, and story.
Click Generate. And it's done!
Download the image to your classroom Facebook or Twitter. Place the image on your classroom webpage or blog! See my example below.
Try it out and share with us how you and your students use it in your classroom.
Tuesday, October 25, 2016
Google Shortner
Tech Tip Tuesday
The Goo.gl URL Shortner not only makes long URLs shorter, it also gives you an option for a QR Code. I love this! It's so easy to use - just install the extension from the Web Store through your Chrome browser. The extension will appear at the top of your browser next to the Omnibox.
Just navigate to the website you want to shorten, then click the extension. It will provide you with the shortened URL and the QR code. Right click on the QR code to copy it - then you can paste it anywhere you want it.
Monday, October 24, 2016
Fabulous, Fun, and Free!
Mobile App Monday
Pic Collage was one of the first apps I downloaded on my iPad and I've been using it ever since.
Using the simple layout options, select the best one for your photos, and then add photos from your device or from the web. You can also add text and stickers, change the background, and create special effects for your photos.
Your creations can be saved to your device, instagram, twitter, facebook, or tumblr.
This app is an absolute must for students. It can be used in any subject area and can be as detailed as you want it to be.
Need some ideas? Just click on this Pinterest search to be inspired - Pic Collage App Search
This app is an absolute must for students. It can be used in any subject area and can be as detailed as you want it to be.
Need some ideas? Just click on this Pinterest search to be inspired - Pic Collage App Search
Thursday, October 20, 2016
Learning Without Borders

Let's help them add more miles this year.
For more information or to sign-up click here.
Wednesday, October 19, 2016
Learning at Your Own Pace and Anytime
Website Wednesday
GCFLearnFree.org is an online tutorial program from the Goodwill Community Foundation that offers over 2,000 self-paced lessons, over 800 how-to videos, and over 55 interactive games.
In this one location you, your students, and their parents can learn anything and everything about technology such as Microsoft, Social Media, Windows, Mobile Apps, Chrome and so much more!
The site also offers tutorials in reading and math, skills needing in the workplace, job skills such as interviewing and writing resumes, cooking, managing money and so much more!
Bonus Features:
- ALL is FREE!
- Available 24/7
- App available for iphone/ipad, Android, and Kindle for learning on the go
- Offers curriculum guides in the Educator's Resource
Tuesday, October 18, 2016
Eduphoria Help
Tech Tip Tuesday
Forethought
"I have my lesson plans housed in Forethought, but need to edit my planner. How and where do I go?"
"Ok, set up my planner, now what? Can I see a weekly view? Can I print my lessons?"
"What does the activity do?"
"I heard math has a TEAM planner, how did they do that?"
AWARE
"TEAM test? Awesome! How do we create one?"
"How do I set up a monitor list?"
"Can I run a report that groups my students by incorrect answers on an assessment?"
Workshop
"How can I add an out-of-district workshop to my portfolio in order to get credit?"
All of these questions, and 100's more can be answered in the HELP portion of Eduphoria. The help answers come in step-by step directions or in a how-to video. Both are easy to follow and can be accessed 24/7. Within the updated SEARCH tool, it's even easier to find answers to your questions for any of the Eduphoria products.
All you have to do is log into Eduphoria and click the HELP link located on the toolbar in the top right corner of your screen.
Monday, October 17, 2016
Digital Citizenship
Mobile App Monday
With Digital Citizenship Week around the corner, here are a few resources to help your students be more responsible and conscientious of the digital footprint they leave behind. The apps provide students a chance to make decisions and see the outcomes in a safe environment. The following resources from commonsensemedia.org will give students a chance to learn and practice
the Nine Elements which all users should be familiar with when it comes to being a member of and participating in a digital society. .
Digital Passport is an online app ($2.99) for Grades 3-5. It includes 5 games that teach students how to be safe and respectful in a digital community while on their mobile device or computer. It also offers offline activities for the teachers to use in the classroom and aligns with the digital citizenship curriculum from commonsensemedia.org.
Digital Compass is a free online app for Grades 6-9. It is a choose-your-own adventure game available in English and Spanish. Students choose from one of the 8 available characters and navigate through the ins and outs and ups and downs of daily digital life. This program aligns with the digital citizenship curriculum from commonsensemedia.org.
Digital Bytes is an online experience for teens (13+). Teens can work individually, with a partner, or in a small group to complete a project that deals with today's digital issues. The program is designed to give students a voice and help impact and change for the better their digital community. Students will need to create a free account at commonsensemedia.org.
Become a World-Class Digital Citizen
Monday Reminder
Digital Citizenship Week: October 17 - 21, 2016
I think most of us would agree that while most students have and use mobile devices and computers; they don't always know how to use them properly in an educational setting. I believe it is up to us to make students aware of the difference between personal and professional technology use. And how to safely and responsibly use technology devices in any setting.
Digital Citizenship is a user's appropriate and responsible behavior with regard to technology use. So what makes a model digital citizen? Check out this link to read about the 9 Elements of Digital Citizenship.
In preparation for Digital Citizenship Week, we want to share some resources to help you prepare activities not only for the week but for the school year.
Common Sense Media - A wonderful website that contains all you need to know about digital citizenship and how to spread the message to your students and their family. Check out the curriculum, posters, tool kits, videos, and online activities for K-12.
YouTube - Has created a curriculum, Understanding YouTube and Digital Citizenship, for students aged 13-18. The link provided is a teacher guide of the lessons available.
Join us for our first SAISD PSA Challenge 2016 - Create (up to) a 90 second video in which students communicate their understanding of one or more of the Nine Elements of Digital Citizenship and the positive effects that result from being a model digital citizen.
Guidelines for PSA:
- PSA must address authentic issues relevant to digital citizenship - 9 Elements of Digital Citizenship
- PSA must be appropriate for a mixed audience (from grade level to school board)
- PSA must follow appropriate copyright guidelines
- PSA must stay within the 90-second limit (including credits)
- Entries must be uploaded by 4:00 pm, November 4, 2016.
- Winning entries will be selected and notified on November 8, 2016 and showcased on SAISD Channel 4 throughout the school year.
- Important information and details can be found in the Teacher Guidelines & Submission Form
PSA Resources:
Wednesday, October 12, 2016
Website Wednesday
Padlet is one of my absolute FAVORITE websites (and apps) for sharing content and ideas.
So what is Padlet you ask? Padlet is, at the most basic level, an online bulletin board or virtual wall. You and your students can post information for others to view. But really, Padlet is so much more than that. Here are just a few ways teachers and students can use Padlet in the classroom -
- teachers can post questions that students can answer
- students can provide feedback/evaluation of a project
- students can upload their work for others to see
- students can record their voices to answer posted questions
- teachers can use it as a communication tool for parents
- students can write book reviews
- teachers can post links to video tutorials or websites to be used in research
Subscribe to:
Comments (Atom)