Friday, December 25, 2015
Wednesday, December 16, 2015
Create Multiple QR Codes at One Time
I love to use QR codes and with QRExplore.com it just got so much easier! QRExplore lets you create and save up to 100 QR codes at a time. Here's a link to a quick video to show you how it works - QR Explore Video
A Few Ways to Use QR Codes in the classroom -
1. Link to a tutorial video online.
2. Access to a website.
3. Text instructions.
4. Listen to an audio file posted on a website.
5. Link to student created content.
A Few Ways to Use QR Codes in the classroom -
1. Link to a tutorial video online.
2. Access to a website.
3. Text instructions.
4. Listen to an audio file posted on a website.
5. Link to student created content.
Tuesday, December 15, 2015
How to Stop Sharing Files in O365 & Google Drive
I love being able to share files with others without having to print something out or email it, but what if I want to stop sharing a document? How does that work?
If you are using O365 here's how you can turn off sharing -
1. Log in to your O365 Account.
2. Go to OneDrive.
3. Right click on the file/folder > Share > Shared with.
4. If it's a folder you no longer want to share, you'll see who you are sharing with and their access. Click the down arrow next to their sharing rights and click stop sharing. If it's a folder, click the stop sharing option.
If you are using Google Drive here's how you can turn off sharing -
1. Log in to your Google Drive Account (drive.google.com)
2. Right click on the file/folder > Share
4. If you shared it with a link, click the drop down next to the link and click Off > Done. If you shared with a person, click the X next to their name > Done.
If you are using O365 here's how you can turn off sharing -
1. Log in to your O365 Account.
2. Go to OneDrive.
3. Right click on the file/folder > Share > Shared with.
4. If it's a folder you no longer want to share, you'll see who you are sharing with and their access. Click the down arrow next to their sharing rights and click stop sharing. If it's a folder, click the stop sharing option.
 |
| FILE SHARING VIEW |
 |
| FOLDER SHARING VIEW |
If you are using Google Drive here's how you can turn off sharing -
1. Log in to your Google Drive Account (drive.google.com)
2. Right click on the file/folder > Share
4. If you shared it with a link, click the drop down next to the link and click Off > Done. If you shared with a person, click the X next to their name > Done.
Monday, December 14, 2015
Not the Same Old Notes App
I have to admit, I've never been a big fan of the Notes app that came with my iPad. It was a good tool for simple note taking but there were other apps that did a better job and provided more features for a more robust app. It's amazing what an iOS update will do for an app! The new Notes app has some great new features that just may convince me to start using it again.
1. Set up folders to keep your notes organized and save them all to iCloud so you can access your notes from anywhere.
2. Attach photos and videos your notes. Just tap the camera icon and select what you want to insert.
3. The new app has a drawing tools that lets you put your doodles right into the note.
4. Easily create a checklist within your note. Click on the checklist icon and start making that list.
5. Insert a web link into a note. Click the share icon at the top of the screen and select Notes. Select the note you want it to go in or you can create a new note.
6. Insert directions into a note. Click on the share icon at the top of the screen and select Notes. You can put it right into one of your notes - you'll never have to dig for directions again.
Overall, I like what's been done to the Notes app - a big improvement over the the original.
1. Set up folders to keep your notes organized and save them all to iCloud so you can access your notes from anywhere.
2. Attach photos and videos your notes. Just tap the camera icon and select what you want to insert.
3. The new app has a drawing tools that lets you put your doodles right into the note.
4. Easily create a checklist within your note. Click on the checklist icon and start making that list.
5. Insert a web link into a note. Click the share icon at the top of the screen and select Notes. Select the note you want it to go in or you can create a new note.
6. Insert directions into a note. Click on the share icon at the top of the screen and select Notes. You can put it right into one of your notes - you'll never have to dig for directions again.
Overall, I like what's been done to the Notes app - a big improvement over the the original.

Wednesday, December 9, 2015
Flash Cards with Flippity.net
Flippity.net uses a Google spreadsheet to create sets of flash cards for your students. Everything you need to make it work is provided on the Flippity.net website.
Here's a short video to show you how it works.
Flippity Flash Cards
Here's a short video to show you how it works.
Flippity Flash Cards
Tuesday, December 8, 2015
Math & Google Classroom
Math was never my best subject. Maybe that's why I sometimes struggle with ways to integrate technology and math. Don't get me wrong, there are some great apps and websites out there that help make it easier, but when I started working with Google Classroom I was at a loss for using this tool in the math classroom.
Thank goodness I don't have to figure all of this out on my own. Technology provides us so many ways to gather and share information so always have others to help. Alice Keeler (@alicekeeler) recently posted 60 Ways Math Teachers Can Use Google Classroom on her blog. It's an excellent resource for math teachers that are interested in using technology to be more efficient and engaging in the classroom. While we're at it, here's another post from Alice - 5 Ways Students Can Use Google Docs in Math.
If you're a math teacher and you have some great integration ideas, please share!
Thank goodness I don't have to figure all of this out on my own. Technology provides us so many ways to gather and share information so always have others to help. Alice Keeler (@alicekeeler) recently posted 60 Ways Math Teachers Can Use Google Classroom on her blog. It's an excellent resource for math teachers that are interested in using technology to be more efficient and engaging in the classroom. While we're at it, here's another post from Alice - 5 Ways Students Can Use Google Docs in Math.
If you're a math teacher and you have some great integration ideas, please share!
Monday, December 7, 2015
Remind Everyone with Remind App
Remind (previously known as Remind 101) is an outstanding tool to send out reminders to students, parents, club members or other groups.
To get started, go to the website - Remind.com and click the Sign Up link. Just follow the on screen prompts to get things set up. If you need step by step instructions, click here.
For all of the help articles, click here.
Install the app from the app store (free) to send reminders from your phone.
Everyone that joins your class (via a class code) will receive reminders on their mobile device through text messaging.
You can send a reminder via text, with an image or an audio recording. You can also schedule when you want the reminder to be sent. Keep everyone in the loop with Remind.
To get started, go to the website - Remind.com and click the Sign Up link. Just follow the on screen prompts to get things set up. If you need step by step instructions, click here.
For all of the help articles, click here.
Install the app from the app store (free) to send reminders from your phone.
Everyone that joins your class (via a class code) will receive reminders on their mobile device through text messaging.
You can send a reminder via text, with an image or an audio recording. You can also schedule when you want the reminder to be sent. Keep everyone in the loop with Remind.
Wednesday, December 2, 2015
Did You Ever Wonder? - Wonderopolis.org
Wonderopolis is a website that
encourages curiosity, exploration and discovery. Their Wonder of the Day helps
to get students thinking and talking. Every day you are provided with a new
Wonder. These can be used for short discussion, research and writing activities.
You can subscribe to the Wonder of the Day it will be delivered right to your
email or phone.
Don't miss out on another Wonder - go to Wonderopolis and subscribe today!
Tuesday, December 1, 2015
Using the Gliffy Add On in Google Docs
Gliffy is an online diagram and flowchart software. What that means is - it's an easy way to create venn diagrams, mind maps, and timelines.
Here's a link to a video I created that shows you how to install the add on, create a diagram in Gliffy and then insert it into your Google Doc.
Gliffy Video
Here's a link to a video I created that shows you how to install the add on, create a diagram in Gliffy and then insert it into your Google Doc.
Gliffy Video
Monday, November 30, 2015
Can You Hear Me Now? - Using Voice Record
I love this app. It's so simple to use - just open the app, click record and start talking (or singing if you want). Press stop when you are finished and you are good to go. This app provides so many ways to save the recording - you can send it by email, SMS, put it in your Google Drive, One Drive, Dropbox, Sound Cloud and more.
Here are just a few ways you could use this app -
- Students record themselves reading a portion of a story and then listen to their recording. They can hear where they had trouble or where they did well. Save these over time and students can see how much they have progressed over the school year.
- Use the recordings in a presentation or as an audio track in an iMovie or other video tool.
- Teachers could read portions of a novel to their students and post them online.
- Use it when interviewing someone for a research project.
The possibilities are endless.
Here are just a few ways you could use this app -
- Students record themselves reading a portion of a story and then listen to their recording. They can hear where they had trouble or where they did well. Save these over time and students can see how much they have progressed over the school year.
- Use the recordings in a presentation or as an audio track in an iMovie or other video tool.
- Teachers could read portions of a novel to their students and post them online.
- Use it when interviewing someone for a research project.
The possibilities are endless.
Wednesday, November 25, 2015
Tuesday, November 24, 2015
Google Extension - Goo.gl URL Shortner
The Goo.gl URL Shortner not only makes long URLs shorter, it also gives you an option for a QR Code. I love this! It's so easy to use - just install the extension from the Web Store through your Chrome browser. The extension will appear at the top of your browser next to the Omnibox.
Just navigate to the website you want to shorten, then click the extension. It will provide you with the shortened URL and the QR code. Right click on the QR code to copy it - then you can paste it anywhere you want it.
Just navigate to the website you want to shorten, then click the extension. It will provide you with the shortened URL and the QR code. Right click on the QR code to copy it - then you can paste it anywhere you want it.
Monday, November 23, 2015
Tell a Story with Telestory
Telestory lets kids write, direct and star in their own television show. Students can select from various scenarios including a music video, newscast, an alien planet and more.
Get started in just a few easy steps -
1. Pick a theme.
2. Select the first shot to use in the story - students can have multiple shots in one story.
2. Create a script from one of the cue cards provided or have students write their own.
3. Dress up in 50 different digital costumes with face tracking.
4. Perform and record your own show with animated settings and special effects.
5. Broadcast your show by exporting it to the camera roll.
6. The saved broadcast can be shared in the classroom or posted online.
This app would be a great way to get students engaged in writing and then taking it to the next level by incorporating it with video and sharing it online.
Get started in just a few easy steps -
1. Pick a theme.
2. Select the first shot to use in the story - students can have multiple shots in one story.
2. Create a script from one of the cue cards provided or have students write their own.
3. Dress up in 50 different digital costumes with face tracking.
4. Perform and record your own show with animated settings and special effects.
5. Broadcast your show by exporting it to the camera roll.
6. The saved broadcast can be shared in the classroom or posted online.
This app would be a great way to get students engaged in writing and then taking it to the next level by incorporating it with video and sharing it online.
Wednesday, November 18, 2015
Google Classroom
Google Classroom is a free web-based platform that integrates your Google Apps for Education account with all your Google Apps services, including Google Docs and Google Calendar.
When you set up Classroom it automatically creates a Classroom folder on your Google Drive as well as assignment folders - talk about organized! When student join your class, they also get a Classroom folder. Teachers can create assignments, announcements and questions to post to their class. Each of these can also have attachments - so you can include documents, links and videos for your students. Students can attach items to turn in to the teacher and everything is done online.
I've gathered a few videos and put them in a playlist to get you started - Google Classroom Playlist.
Tuesday, November 17, 2015
It's All About Sharing
One of the great things about Google Apps is the sharing capability. It's fast and it's easy.
Here's a link to instructions for sharing through Google Drive
https://goo.gl/83PJmo
Here's a link to instructions for sharing through Google Drive
https://goo.gl/83PJmo
Monday, November 16, 2015
Google and MS Office
Using Google Apps like Docs, Sheets and Slides as well as apps for O365 which include Word, Excel and PowerPoint, aren't limited to just a computer or a Chromebook. You can install Google and Microsoft products right on your iPad.
Just go to the App Store on your device and search -
If you search for Google - you'll find all things Google including Docs, Sheets and Slides. You will also find apps for Google+, Google Drive, Chrome and more! Search for Microsoft and you'll find Word, Excel and PowerPoint plus One Drive, Outlook, and OneNote.
You will have to log in to each app with the appropriate account information to access your content. Once you've logged in you are ready to get to work. You can edit and create content right from your device.
Just go to the App Store on your device and search -
If you search for Google - you'll find all things Google including Docs, Sheets and Slides. You will also find apps for Google+, Google Drive, Chrome and more! Search for Microsoft and you'll find Word, Excel and PowerPoint plus One Drive, Outlook, and OneNote.
You will have to log in to each app with the appropriate account information to access your content. Once you've logged in you are ready to get to work. You can edit and create content right from your device.
Wednesday, November 11, 2015
Not the Same Old Presentation
We've all been there. Counting the minutes until it's over. Trying to look interested. Yep you guessed it - we are sitting through another boring PowerPoint presentation with way too many slides, fonts and transitions. It doesn't matter if the presentation was made by a third grade student or an admired administrator - no one wants to sit through a bad presentation.
Sometimes PowerPoint gets a bad wrap. Don't get me wrong, I think it's a great tool, but there are so many great tools out there - why do we think the only way to create a presentation is by using PowerPoint.
And in walks Thinglink.
Thinglink is a website that lets you create an interactive image containing images, videos, text, music and more. By creating hot spots, one single image can become your entire presentation. Each hot spot links to an element in your presentation - an online document, a short video or more pictures - that help you tell your story.
Check out a few Thinglinks to get your creative juices flowing -
Famous Monuments of an Ancient World
Map of Italy
Classical Composers
Percussion Family
There is no limit to what you can do with Thinglink - for students and teachers. I think this would be a great way to put together tutorials for students. Teachers could create one thinglink with all of the links right inside. Students only have to know one link to get everything they need.
Sometimes PowerPoint gets a bad wrap. Don't get me wrong, I think it's a great tool, but there are so many great tools out there - why do we think the only way to create a presentation is by using PowerPoint.
And in walks Thinglink.
Thinglink is a website that lets you create an interactive image containing images, videos, text, music and more. By creating hot spots, one single image can become your entire presentation. Each hot spot links to an element in your presentation - an online document, a short video or more pictures - that help you tell your story.
Check out a few Thinglinks to get your creative juices flowing -
Famous Monuments of an Ancient World
Map of Italy
Classical Composers
Percussion Family
There is no limit to what you can do with Thinglink - for students and teachers. I think this would be a great way to put together tutorials for students. Teachers could create one thinglink with all of the links right inside. Students only have to know one link to get everything they need.
Tuesday, November 10, 2015
Installing Fonts in Google Docs
Installing fonts in Google Docs is a little different than installing fonts on your computer. Unlike your computer, you can't install any font you want - with Google Docs, you have a list of fonts to chose from - a very long list. With just a few clicks you can have new fonts installed and ready to be used in your Google Doc.
1. With Google Docs open, click on the font drop down.
2. Click Add Fonts.
3. The Font Window shows a list of fonts that can be installed.
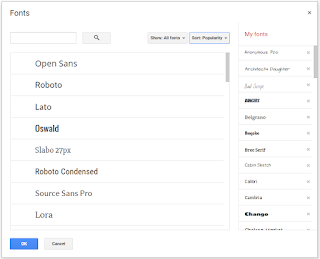
4. Click on the font name to add it to the My Fonts list.
5. To remove a font from your list, click the X next to the font name.
How's that for easy!!
1. With Google Docs open, click on the font drop down.

2. Click Add Fonts.
3. The Font Window shows a list of fonts that can be installed.
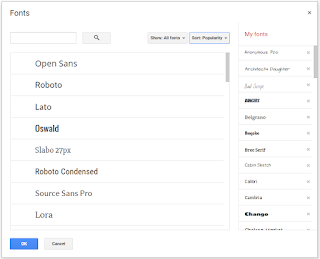
4. Click on the font name to add it to the My Fonts list.
5. To remove a font from your list, click the X next to the font name.
How's that for easy!!
Monday, November 9, 2015
Write About This
Write About This is a visual writing prompt & creation platform. Students can select from hundreds of images and prompts to create that perfect writing passage.
Write About This has three levels of prompts so students can start of with level one move up to level three. There is an option for voice, so the prompt can be read to the student. There's even a place to record your voice if that works best for students. Students can save their completed work to the Camera Roll on the device or share through email.
This app isn't free - it has a price tag of $3.99, but it's well worth it. There is a free version you can download if you want to try it out first.
Write About This has three levels of prompts so students can start of with level one move up to level three. There is an option for voice, so the prompt can be read to the student. There's even a place to record your voice if that works best for students. Students can save their completed work to the Camera Roll on the device or share through email.
This app isn't free - it has a price tag of $3.99, but it's well worth it. There is a free version you can download if you want to try it out first.
Wednesday, November 4, 2015
Storytelling with Storify
Storify defines its service as "the easiest way to find, collect, and share what people are saying all over the web." I suppose that is the correct definition, but it's so much more than that.
Storify uses a multitude of different social media resources to create stories. From Google images to Facebook posts and everything in between, Storify takes content from the web and helps you develop your own story about a certain topic.
Check out these articles to get an idea of how you could use Storify in your classroom -
4 Ways to Use Storify in the Classroom
Potential Uses for Teaching with Storify
How Storify can be a New Platform for Students
Happy Storytelling!
Storify uses a multitude of different social media resources to create stories. From Google images to Facebook posts and everything in between, Storify takes content from the web and helps you develop your own story about a certain topic.
Check out these articles to get an idea of how you could use Storify in your classroom -
4 Ways to Use Storify in the Classroom
Potential Uses for Teaching with Storify
How Storify can be a New Platform for Students
Happy Storytelling!
Tuesday, November 3, 2015
Changing Your Security Question in Eduphoria
Here's an Eduphoria Quick Tip -
When you sign your observation and your summative during the school year, you are required to enter the answer to your security question. If you can't remember the answer or if it just doesn't accept the answer typed in, you can reset the security question and the answer.
Here's what you need to do -
1. Log in to Eduphoria and click My Profile.
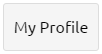
2. Click the Next button until you see the security question window.
3. You can use the same security question that is listed, or you can click the drop down arrow next to the question and change it.
4. Enter your answer in the answer box. Type your answer in all lowercase letters - it's easier to remember that way.
5. Continue to click Next until you reach the last window. Click Save Changes.
When you sign your observation and your summative during the school year, you are required to enter the answer to your security question. If you can't remember the answer or if it just doesn't accept the answer typed in, you can reset the security question and the answer.
Here's what you need to do -
1. Log in to Eduphoria and click My Profile.
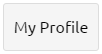
2. Click the Next button until you see the security question window.
3. You can use the same security question that is listed, or you can click the drop down arrow next to the question and change it.
4. Enter your answer in the answer box. Type your answer in all lowercase letters - it's easier to remember that way.
5. Continue to click Next until you reach the last window. Click Save Changes.
Monday, November 2, 2015
Adobe Slate - A Beautiful Story
I talked about Adobe Voice in the last Mobile App Monday post, so I thought it only made sense to talk about Adobe Slate in this Monday's post.
Adobe Slate is a free iPad app that gives you easy to use tools to create the most stunning multimedia product. You upload your pictures and type in your text to tell your story.
Here's a quick video to explain Adobe Slate.
This is a great tutorial that walks you through the app step by step. Create something beautiful today!
Adobe Slate is a free iPad app that gives you easy to use tools to create the most stunning multimedia product. You upload your pictures and type in your text to tell your story.
Here's a quick video to explain Adobe Slate.
This is a great tutorial that walks you through the app step by step. Create something beautiful today!
Wednesday, October 28, 2015
Let's Get Connected
Technology makes is so easy for people to stay connected. Social media sites like Twitter, Facebook and Pinterest give us the opportunity to share information in real time so we can stay up on what's important to us - family, hobbies, old friends, even technology.
I would love for you to follow me on Twitter, Facebook and/or Pinterest. I'll share new web tools, apps and instructional best practices when using technology in the classroom. I will pin, post, tweet and retweet resources and tools that will assist you as you use technology to increase your productivity and engage students in the classroom.
So if you would please, click on one (or all) of the links in the Let's Connect section of my blog to get information delivered right your social media of choice!
I would love for you to follow me on Twitter, Facebook and/or Pinterest. I'll share new web tools, apps and instructional best practices when using technology in the classroom. I will pin, post, tweet and retweet resources and tools that will assist you as you use technology to increase your productivity and engage students in the classroom.
So if you would please, click on one (or all) of the links in the Let's Connect section of my blog to get information delivered right your social media of choice!
Tuesday, October 27, 2015
Research Tool in Google Docs
Google Docs provides one of the best tools for students when it comes to conducting research and developing research papers and reports. The research tool in Google Docs allows students to conduct research from inside their document. It also allows them to cite their sources in APA, MLA or Chicago formats. Citing also includes pictures.
Take a look at this short YouTube video to see how easy it is to use the research tool in Google Docs (you may have to turn up the volume on your computer, her voice is very soft).
Take a look at this short YouTube video to see how easy it is to use the research tool in Google Docs (you may have to turn up the volume on your computer, her voice is very soft).
Monday, October 26, 2015
Adobe Voice - Just a Few Steps to Great Videos
Adobe Voice is a free iPad app that has me jumping for joy!
Adobe voice combines great search tools with simple layouts and easy voice recording to create an outstanding finished story in a video format.
Check out this video to get a quick overview of what Adobe Voice is all about - Adobe Voice. Show Your Story. In Minutes.
Then check out the Adobe Voice Channel to find tips and tricks to make your Adobe Voice the best it can be. You'll also find videos for using Adobe Slate - another great free app from Adobe.
Adobe voice combines great search tools with simple layouts and easy voice recording to create an outstanding finished story in a video format.
Check out this video to get a quick overview of what Adobe Voice is all about - Adobe Voice. Show Your Story. In Minutes.
Then check out the Adobe Voice Channel to find tips and tricks to make your Adobe Voice the best it can be. You'll also find videos for using Adobe Slate - another great free app from Adobe.
Wednesday, October 21, 2015
My Favorite Font Website - DaFont.com
I must admit, I'm addicted to fonts and I absolutely LOVE all of the different fonts to chose from on DaFont.com. This website provides you will thousands of different fonts organized by category.
Not all of the fonts are free, but many are -- so be sure to check the license agreement.
If you need help downloading and installing fonts to your computer, here's a step by step guide - Installing Fonts.
Not all of the fonts are free, but many are -- so be sure to check the license agreement.
If you need help downloading and installing fonts to your computer, here's a step by step guide - Installing Fonts.
Tuesday, October 20, 2015
Creating a Contact Group in Outlook 2013
Instead of typing 25 names into the To box of an email, why not set up a contact group instead?
A contact list allows you to set up a group email list one time and then you can use it over and over again.
Here's how to set it up -
1. Open Outlook
2. Click People
3. Click New Contact Group
4. Give the group a name (eg. Principals, 1st Grade Teachers, etc.)
5. Click Add Member > From Address Book
6. In the Search Box, type in the name of a person that needs to be in the list. When you see the name in the list, double click on it and it will be placed in the Members area of the list. Continue adding people until they are all in the members area.
7. Click OK.
Now you have a list you can use to send email messages.
To send the group a message -
1. Open a new email.
2. Click To.
3. In the Address Book, click Contacts.
4. Find the list you created and double click on it.
5. Click OK.
6. Type your message and click Send.
A contact list allows you to set up a group email list one time and then you can use it over and over again.
Here's how to set it up -
1. Open Outlook
2. Click People
3. Click New Contact Group
4. Give the group a name (eg. Principals, 1st Grade Teachers, etc.)
5. Click Add Member > From Address Book
6. In the Search Box, type in the name of a person that needs to be in the list. When you see the name in the list, double click on it and it will be placed in the Members area of the list. Continue adding people until they are all in the members area.
7. Click OK.
Now you have a list you can use to send email messages.
To send the group a message -
1. Open a new email.
2. Click To.
3. In the Address Book, click Contacts.
4. Find the list you created and double click on it.
5. Click OK.
6. Type your message and click Send.
Monday, October 19, 2015
Quick Assessment with Plickers
We don't always have time to or need to give our students a test to do a quick check of the class -- that's where Plickers comes into play.
Plickers is a simple app that allows teachers to collect formative assessment data without student devices. Use the Plickers.com site to create a teacher account, set up your classes, assign your students a plickers card and create questions. You will also print your cards from the website. Once you have everything set up, install the plickers app on your mobile device (any mobile device) and use it to scan student answers.
Plickers has a great help section to get you started or you can go this Plickers playlist on YouTube for additional help.
Plickers is a simple app that allows teachers to collect formative assessment data without student devices. Use the Plickers.com site to create a teacher account, set up your classes, assign your students a plickers card and create questions. You will also print your cards from the website. Once you have everything set up, install the plickers app on your mobile device (any mobile device) and use it to scan student answers.
Plickers has a great help section to get you started or you can go this Plickers playlist on YouTube for additional help.
Wednesday, October 14, 2015
Free Graphics from Pixabay
Who loves free stuff? I'm all about it as long as it's something I can really use. Well, hold on to your hats, because I have a website full of free graphics that can be used on websites, documents, presentations, and more.
Pixabay.com provides you with over 470,000 public domain photos, graphics and illustrations. All of the graphics I've used from this site are great quality and easy to download. Instead of going directly to Google to search for images, try going to Pixabay. You don't have to worry about copyright and can feel confident the images you use will be a great addition to any project.
Pixabay.com provides you with over 470,000 public domain photos, graphics and illustrations. All of the graphics I've used from this site are great quality and easy to download. Instead of going directly to Google to search for images, try going to Pixabay. You don't have to worry about copyright and can feel confident the images you use will be a great addition to any project.
Tuesday, October 13, 2015
Using the Clearly Extension in Chrome
Many of websites we view have numerous advertisements, additional search ideas and other related articles for us to review. All of the distractions on a site can be a bit overwhelming -- that's where Clearly comes in to save the day.
By using the Clearly extension in chrome, you get rid of all the distractions on the page so you can focus on the content of the article you are reading. Take a look at the two images below. The one on the left is before Clearly and the one on the right is after.
I think we can agree that the one on the right is much easier to read.
By using the Clearly extension in chrome, you get rid of all the distractions on the page so you can focus on the content of the article you are reading. Take a look at the two images below. The one on the left is before Clearly and the one on the right is after.
I think we can agree that the one on the right is much easier to read.
Many of us get distracted when we are online -- so do our students. Using the Clearly extension to help us remove those distractions is a must. Just go to the Web Store and search for Clearly - by evernote.com
Monday, October 12, 2015
Pic Collage - The Ultimate Photo Collage Creator
Pic Collage was one of the first apps I downloaded on my iPad and I've been using it ever since.
Using the simple layout options, select the best one for your photos, and then add photos from your device or from the web. You can also add text and stickers, change the background, and create special effects for your photos.
Your creations can be saved to your device, instagram, twitter, facebook, or tumblr.
This app is an absolute must for students. It can be used in any subject area and can be as detailed as you want it to be.
Need some ideas? Just click on this Pinterest search to be inspired - Pic Collage App Search
Using the simple layout options, select the best one for your photos, and then add photos from your device or from the web. You can also add text and stickers, change the background, and create special effects for your photos.
Your creations can be saved to your device, instagram, twitter, facebook, or tumblr.
This app is an absolute must for students. It can be used in any subject area and can be as detailed as you want it to be.
Need some ideas? Just click on this Pinterest search to be inspired - Pic Collage App Search
Wednesday, October 7, 2015
The Sky's the Limit with Padlet
I remember back in the day when Padlet was Wall Wisher. That was a while back - I loved Wall Wisher, but it seemed to have a few issues - well NO MORE! Along with the name change, Padlet has gotten it together and is now one of my absolute FAVORITE websites (and apps) for sharing content and ideas.
So what is Padlet you ask? Padlet is, at the most basic level, an online bulletin board or virtual wall. You and your students can post information for others to view. But really, Padlet is so much more than that. Here are just a few ways teachers and students can use Padlet in the classroom - teachers can post questions that students can answer, students can provide feedback/evaluation of a project, students can upload their work for others to see, teachers can use it as a communication tool for parents, students can write book reviews, teachers can post links to video tutorials or websites to be used in research, and the list could go on and on.
I encourage you to take a look at Padlet.com (and the app). Here's a link to a video explaining how to use Padlet and it also has a few examples - https://youtu.be/8VcSQygAf6E.
So what is Padlet you ask? Padlet is, at the most basic level, an online bulletin board or virtual wall. You and your students can post information for others to view. But really, Padlet is so much more than that. Here are just a few ways teachers and students can use Padlet in the classroom - teachers can post questions that students can answer, students can provide feedback/evaluation of a project, students can upload their work for others to see, teachers can use it as a communication tool for parents, students can write book reviews, teachers can post links to video tutorials or websites to be used in research, and the list could go on and on.
I encourage you to take a look at Padlet.com (and the app). Here's a link to a video explaining how to use Padlet and it also has a few examples - https://youtu.be/8VcSQygAf6E.
Tuesday, October 6, 2015
Removing a Background from a Graphic Using PowerPoint
We've all been there. We find the perfect graphic to use in our presentation or in a publication and it has an awful background around it that ruins everything. Have no fear, there is a way to remove that background.
I like to use PowerPoint to remove backgrounds - just insert the graphic onto a slide and use the remove background option to get it looking good.
Here's a quick video to show you how it's done.
https://youtu.be/YkcSJjNwFL0
I like to use PowerPoint to remove backgrounds - just insert the graphic onto a slide and use the remove background option to get it looking good.
Here's a quick video to show you how it's done.
https://youtu.be/YkcSJjNwFL0
Monday, October 5, 2015
Creating Videos with Shadow Puppet Edu
Using Shadow Puppet Edu makes video creation super simple. With only a few clicks, students can create videos to tell a story, share ideas, or show what they know.
Using images from the iPad or the built in image search including the Library of Congress, NASA, Creating Commons and much more, students can create videos with up to 100 images per video and up to 30 minutes long. They can also add narration, background music and text to each slide. When the video is complete, students can save it to the camera roll and then easily share it through social media, email or copy to Google Drive, Classroom, or OneDrive. Best of all, there are over 30 activity ideas built into the app to help everyone get started.
Check out the Shadow Puppet Edu app in the app store.
Using images from the iPad or the built in image search including the Library of Congress, NASA, Creating Commons and much more, students can create videos with up to 100 images per video and up to 30 minutes long. They can also add narration, background music and text to each slide. When the video is complete, students can save it to the camera roll and then easily share it through social media, email or copy to Google Drive, Classroom, or OneDrive. Best of all, there are over 30 activity ideas built into the app to help everyone get started.
Check out the Shadow Puppet Edu app in the app store.
Wednesday, September 30, 2015
Screencast-O-Matic
One of my favorite websites for creating screencasts is Screencast-O-Matic.com. The basic service is free. You can record up to 15 minutes of video for each video you create and can download the video directly to your computer or post to YouTube without even creating an account. If you create a free account, you can store your videos on Screencast-O-Matic and use a link to share your creation.
With the paid version of the program - which is ONLY $15.00 a year by the way - you can create longer videos and it provides you with a great little toolbox of editing tools like overlays, cutting tools, audio inserts, and more. I gladly pay the $15.00 - it is my go to tool for screencasts and I think it would be an outstanding tool for teachers that are flipping their classroom or just want to post tutorials for their students. Here's a short video I found on YouTube that shows how to use the site - https://youtu.be/xiTymQcKGeE.
With the paid version of the program - which is ONLY $15.00 a year by the way - you can create longer videos and it provides you with a great little toolbox of editing tools like overlays, cutting tools, audio inserts, and more. I gladly pay the $15.00 - it is my go to tool for screencasts and I think it would be an outstanding tool for teachers that are flipping their classroom or just want to post tutorials for their students. Here's a short video I found on YouTube that shows how to use the site - https://youtu.be/xiTymQcKGeE.
Tuesday, September 29, 2015
Using the Windows 7 Snipping Tool
Here's a quick two minute video to show you how it works.
https://youtu.be/bL47s3R127o
Monday, September 28, 2015
Get the Story Started with Story Dice
Sometimes the hardest part about writing a story is getting started - that's where Story Dice comes in.
Story Dice is a creative writing prompt tool that helps students come up with ideas for plot, character and setting and the app can be used with all grade levels.
Just select the number of dice you want to roll and get started - there are 170 pictures included in the app.
Several ideas for using the dice -
1. Use the dice to create a character in a story that students have already started.
2. Create sentences.
3. Develop a skit.
4. Play charades.
And much more! Look at their app in app store to get more ideas on how to use Story Dice and let the stories begin!
Story Dice is a creative writing prompt tool that helps students come up with ideas for plot, character and setting and the app can be used with all grade levels.
Just select the number of dice you want to roll and get started - there are 170 pictures included in the app.
Several ideas for using the dice -
1. Use the dice to create a character in a story that students have already started.
2. Create sentences.
3. Develop a skit.
4. Play charades.
And much more! Look at their app in app store to get more ideas on how to use Story Dice and let the stories begin!
Wednesday, September 23, 2015
Tackk in Education
I love easy ways to publish content to the web and Tackk for education makes it so simple for teachers and students to create beautiful projects that include photos, videos, text, links and much more. Plus, students can sign in with their edmodo, O365 or Google accounts.
Students can construct products to share with others and get feedback from peers and teachers. If we have our students creating, shouldn't we make sure they can share with people other than the classroom - let's share it with the world!
Tackk for Education
Students can construct products to share with others and get feedback from peers and teachers. If we have our students creating, shouldn't we make sure they can share with people other than the classroom - let's share it with the world!
Tackk for Education
Tuesday, September 22, 2015
iOS 9 for iPhones & iPads
A new iOS update came out recently for iPhones and iPads. There are some great new features in this upate. Here are three links that tell you all about the changes.
20 Best iOS9
Features - http://goo.gl/OCbIqV
20 New iOS 9
Settings You Should Know - http://goo.gl/2UsPfb
25 iOS 9 Tips &
Tricks - http://goo.gl/YsKALh
Monday, September 21, 2015
Hello Crayon!
Hello Crayon is an easy to use coloring and drawing app for kids. It has built in coloring pages as well as a blank canvas so students can create their own drawings. Illustrations can be saved to the photo album and used in other applications such as book creator, strip designer, adobe voice, and many more!
Best of all - it's free!
Best of all - it's free!
Wednesday, September 16, 2015
Online Newsletters with SMORE
I've been using smore.com to create my online flyers for a little over two years now and it is by far, one of my favorite websites to share content.
I can use their backgrounds, fonts and elements to easily create a beautiful product, it's also free! They have a paid version that is very reasonable - and I currently subscribe to it so I can use my own backgrounds, change certain settings, view analytics, create mailing lists, etc.
Not only is this a great resources for creating newsletters to share with parents, it can also be used for students to create their own online content. Creations can be shared on Twitter, Facebook, Pinterest and more!
Here is a video I created to walk you through the site.
I can use their backgrounds, fonts and elements to easily create a beautiful product, it's also free! They have a paid version that is very reasonable - and I currently subscribe to it so I can use my own backgrounds, change certain settings, view analytics, create mailing lists, etc.
Not only is this a great resources for creating newsletters to share with parents, it can also be used for students to create their own online content. Creations can be shared on Twitter, Facebook, Pinterest and more!
Here is a video I created to walk you through the site.
Subscribe to:
Comments (Atom)









